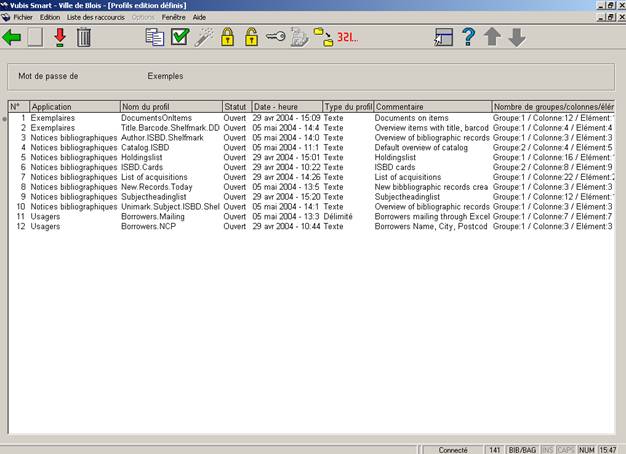AFO141 – Gestion des rapports statistiques - STI
141.1 Introduction
141.1.1 Que sont les STI
Le module STI permet la Sélection, le Tri et l’Edition (l’Impression). Vous pouvez utiliser les STI pour:
· gérer des paniers
· effectuer des sélections dans divers fichiers et sauvegarder ces sélections
· trier le résultat des recherches et sauvegarder les listes triées
· générer des statistiques
· éditer le résultat des recherches.
Les exemples et illustrations de ce manuel peuvent différer de votre propre système puisque Vubis Smart peut être configuré selon vos propres besoins.
Le module STI est le générateur de rapport integré de Vubis Smart. Le module STI peut traiter une grande variété de types de données qui sont prédéfinis lorsque votre système est installé. Les types de données sont définis dans les Applications qui sont élaborées à partir des fichiers qui contiennent les données réelles comme les Usagers, Exemplaires, Notices Bibliographiques et d’Autorités, Transactions de prêt, Commandes.
La première fonction du module STI est de compiler des listes et de générer des sorties. Les résultats de recherche sont sauvegardés dans des paniers. Les résultats peuvent être édités sous des formats variés.
Le module STI est basé sur le concept des Profils qui une fois définis peuvent être réutilisés à volonté.
Les Profils STI et les paniers sont stockés sous le mot de passe d’un utilisateur. Ils peuvent être stockés par ailleurs sous l’utilisateur « Utilisation générale » de sorte qu’ils s’affichent pour tous les utilisateurs.
Les utilisateurs ayant les autorisations système peuvent voir et utiliser les profils d’autres utilisateurs. Sinon vous ne pouvez visualiser que vos propres profils et ceux désignés en tant qu’Utilisation générale.
Si un profil est bloqué, aucun utilisateur ne pourra le supprimer ou le modifier bien qu’il puisse être copié.
Seuls les utilisateurs ayant les autorisations système peuvent le débloquer.
Traitements STI
Les traitements STI nécessitent :
1. D’élaborer un schéma de base pour votre rapport en utilisant les options Styles, Tables de groupement, Textes documents, et Textes Pages (facultatif).
2. De spécifier le contenu du rapport (enregistrements récupérés) en utilisant l’option Sélections.
3. De sauvegarder le résultat de la sélection dans un panier
4. De trier les enregistrements du panier (Tri) (facultatif) et de grouper ou transformer les données en utilisant les tables de groupement (facultatif).
5. D’utiliser l’Edition pour sortir le contenu de l’enregistrement.
· Un rapport consiste en une sélection de données à partir d’un fichier particulier. Les sélections sont initialement faites sur un fichier de base et peuvent sélectionner toutes les notices du fichier ou seulement celles qui correspondent à un ensemble particulier de critères.
· Les résultats d’une sélection peuvent, si on le souhaite, être triés et groupés.
· Les paniers peuvent eux-même être utilisés comme base pour une sélection.
· Un Profil d’édition définit la sortie finale du rapport. Les Profils d’édition peuvent inclure une mise en page, des polices de caractères, des en-têtes, des bas de pages, des numéros de pages, la transformation des données et un format de sortie (ex. : HTML, Texte, Délimité).
Notez que sous Vubis Smart, le terme Edition signifie, sortie. La sortie peut-être au format délimité, texte, HTML ou XML et peut-être envoyée sur différentes applications comme un tableur, un traitement de texte, un navigateur, une imprimante, etc. Le module STI est directement associé à Office Microsoft™ et peut directement exporter les données sous Excel, Word etc.
Mode privé et non privé (c'est-à-dire commun)
Les STI fonctionnent selon deux modes : un mode privé et un mode non privé (commun). En mode privé, toutes les informations sont enregistrées sous le mot de passe de l’utilisateur. En mode commun, toutes les informations sont partagées en commun car enregistrées sous un mot de passe fictif.
Après la sélection de cette AFO, un menu s'affichera:

141.1.2 Sélection des données
Un rapport consiste en une sélection de données à partir d’un fichier particulier. Les sélections sont initialement faites sur un fichier de base et peuvent sélectionner toutes les notices du fichier ou seulement celles qui correspondent à un ensemble particulier de critères.
Les profils de sélection peuvent être définis à l’avance et réutilisés à volonté. Lorsque vous exécutez la sélection vous créez une liste d’enregistrements ID dans un panier.
Si vous lancez les mêmes profils à intervalles réguliers, les enregistrements peuvent être ajoutés à un panier ou à un nouveau panier créé par le système, différent du précédent par l’ajout d’un identifiant comme le chiffre de la semaine.
Attention !
Si vous lancez un profil de sélection pour l’ajouter à un panier existant, le système ajoutera uniquement les nouveaux enregistrements à ce panier. Si aucun changement n’a été apporté à la base de données depuis la dernière sauvegarde des enregistrements, ce message s’affichera :
Les actions de sélection peuvent être lancées en ligne, en arrière-fonds ou programmées pour être lancées en mémoire.
Les profils de sélection peuvent être copiés, bloqués, modifiés ou supprimés.
Les critères de sélection d’un profil de sélection déterminent l’extraction de tous les enregistrements ou seulement d’un sous-ensemble d’enregistrements. Les principes généraux du module STI sont applicables à tous les fichiers à traiter mais les critères utilisés peuvent varier d’un fichier à un autre. Par exemple, une sélection Lecteurs peut être effectuée sur la catégorie lecteur et une sélection Exemplaires peut être effectuée sur la catégorie statistique des exemplaires.
Les sélections STI sont exécutées séquentiellement, ce qui signifie que le système passe en revue un fichier, enregistrement après enregistrement, selon les critères de sélection que vous avez définis. En plus d’une recherche séquentielle, presque toutes les applications STI peuvent aussi rechercher via les index ; cette méthode est beaucoup plus rapide. Les sélections basées sur la recherche dans un index sont aussi sauvegardées dans des paniers.
141.1.3 Tri
Un profil de tri est une combinaison de un ou plusieurs éléments de tri (maximum trois) retenus par le système comme un ensemble utilisable pour trier (ordonner) les enregistrements d’un panier. Le résultat du tri est enregistré dans un nouveau panier.
Les tris ne peuvent être utilisés sur le fichier de base, mais uniquement sur des paniers.
Chaque élément de tri se compose de 3 parties :
· les critères de tri enregistrés dans les profils utilisables à volonté.
· le nombre de vedettes
· Ordre de tri, table de groupement.
Chaque panier peut être trié en utilisant jusqu’à 3 critères de tri. Par exemple vous pouvez trier un panier de lecteurs par catégorie d’abonné, puis par nom et enfin par date de naissance. En général, tous les critères de sélection peuvent aussi être utilisés comme critères de tri.
Les profils de tri sont sauvegardés par le système et sont supprimés uniquement sur commande explicite.
Un panier est automatiquement trié en ordre croissant. Vous pouvez choisir, si vous le souhaitez, un tri par ordre croissant ou décroisssant.
Les étapes pour créer un panier trié sont l’exécution d’une sélection et la sauvegarde des résultats dans un panier. Puis on applique le profil de tri à ce panier pour créer un nouveau panier (trié).
141.1.4 Edition
Lors de la création d’un profil d’édition, le système fournit un nombre important d’éléments qui déterminent l’apparence et le contenu de l’édition. Le critère d’édition diffère d’un fichier à un autre. En général, tous les critères de sélections et de tri peuvent aussi être utilisés comme critères d’édition.
De plus, des textes libres et des données structurées (date, heure, lignes, etc.) peuvent être imprimés
Les profils d’édition sont disponibles à tout moment et sont supprimés uniquement lorsque vous le décidez. Ils peuvent donc être réutilisés.
Le module STI peut éditer ou exporter les données sous de multiples formats : Délimité, Texte, HTML, XML, ISO2709 (pour notices bibliographiques)
· Format texte
· Les données peuvent être publiées en colonnes ou blocs (en utilisant des étiquettes)
· En-têtes et pieds de page de document peuvent être ajoutés au profil
· En-têtes de page et pieds de page peuvent être ajoutés à n’importe quel profil
· Format de page et largeur des colonnes peuvent être définis
· Export sous Word ou fusion dans un fichier d’adresses
· Format HTML
· Les documents peuvent être édités dans un navigateur sans que l’on ait à connaître le format HTML
· Le formatage inclut le nom, la taille, le style de la police, l’alignement, les couleurs et les styles de bordure
· Dans tout format d’édition :
· Textes et ponctuation peuvent être ajoutés avant et après les données.
L’édition est toujours lancée sur un panier, non sur un fichier de base.
Les profils d’édition peuvent être lancés uniquement en ligne, à moins que l’option Sortie vers Fichiers soit sélectionnée (voir plus haut).
Le module STI peut éditer des données brutes ou des données manipulées via une table de groupement.
La sortie peut être envoyée vers de multiples périphériques et cibles : Navigateur, Tableur, Traitement de texte, Fichier, Imprimante, Ecran, Mel.
Le module STI est directement lié à Office Microsoft™
Le système offre trois procédures pour définir les profils d’édition :
· en utilisant un compagnon d’aide
· par création manuelle de profils
· de façon complètement automatisé, sans sortie interactive.
Sauf si vous vouliez obtenir des effets très spécifiques, Infor vous conseille de toujours utiliser le Compagnon d’aide.
La définition manuelle des profils offre une fonctionnalité complète et riche pour définir les profils de sorties, mais elle est plus complexe que l’utilisation du Compagnon d’aide.
La sortie complètement automatisée, non interactive, s’applique seulement aux données bibliographiques dans les formats suivants :
· ISO2709
· Étiquette (balisée)
· Délimité
· Longueur fixe
Ceux-ci sont basés sur la fonctionnalité export du catalogage mais sont accessibles à partir du module STI. Comme ils ne font pas vraiment partie du module STI, ils ne sont pas développés davantage ici.
141.1.5 Statistiques
La structure des STI statistiques se compose de:
Profils de statistiques
Un profil de statistiques peut-être comparé à un profil de sélection. Il se compose uniquement de critères de sélection comme le genre, la date de naissance, etc.
Tous les critères de sélection et de tri peuvent être utilisés comme critères de statistiques, même si dans la pratique seuls quelques uns le seront.
Le profil est utilisé pour créer un instantané ou un scan de vos données. Le volume maximum de données dans chaque instantané est de 30,000 caractères, aussi un maximum arbitraire de 100 critères de statistiques a été implémenté.
Un soin particulier doit être apporté à la création de profils de statistiques de façon à optimiser le volume des données disponibles lors d’une étape ultérieure. Plusieurs profils de statistiques seront nécessaires afin que toutes les données historiques pertinentes soient disponibles.
Les critères du profil de statistiques ne peuvent être modifiés.
Instantané (scan) de statistiques (ou snapshot)
Il s’agit du résultat de l’exécution du profil de statistiques. Il génère une copie des données à partir des enregistrements et les enregistre pour un usage ultérieur. Les données enregistrées sont déterminées par les critères du profil de statistiques.
Les instantanés sont habituellement créés en arrière-fond ou en mode mémoire. Les données peuvent alors être utilisées pour créer des rapports statistiques en utilisant des profils d’édition statistiques.
Vous n’avez pas besoin de créer des instantanés de statistiques dans le but de créer des rapports. Vous pouvez faire des rapports sur la base de données ou sur un panier mais si vous avez une grande quantité de données vous pouvez d’abord faire une sélection pour créer un panier et réduire la quantité de données. Lancez ensuite le profil de statistiques sur le panier pour créer un instantané.
Les paniers peuvent être créés en utilisant des dates relatives comme le 1er jour du mois en cours. Les instantanés utilisent la date réelle, ex. : 1er Janvier 2006.
Vous pouvez détruire les instantanés, aussi si vous avez des rapports mensuels, lorsque vous avez atteint la fin de l’année et que avez les chiffres annuels, vous pouvez supprimer les rapports mensuels.
Un instantané de statistiques vous permet de faire un rapport sur des données historiques.
Un instantané de statistiques est habituellement plus rapide qu’une sélection STI.
Un instantané de statistiques occupe de l’espace disque et demande à être archivé régulièrement.
Note
Les statistiques qui combinent des types de transaction différents avec des identifiants d’exemplaires basés sur la nature d’ouvrage par exemple, donneront un affichage incorrect. Par exemple, les prêts et les réservations doivent être générés séparément.
141.1.6 Paniers
Les paniers sont créés en recherchant dans les fichiers de la base de données et en sauvegardant les résultats dans le panier.
Pour les notices bibliographiques il est plus rapide de rechercher via l’AFO 111 et d’utiliser les options des paniers pour mettre les notices sélectionnées à l’intérieur d’un panier.
Les paniers stockent les identifiants (ID) des notices. Ils ne stockent pas les enregistrements eux mêmes.
Les paniers peuvent stocker les enregistrements temporairement ou de façon permanente sous forme de listes triées ou non triées.
Les paniers peuvent être créés manuellement ou automatiquement.
Les paniers peuvent être utilisés sous deux modes : privé ou général. Si vous définissez un panier en mode général alors les profils de sélection, de tri et d’édition que vous avez définis seront accessibles pour tous les utilisateurs. Les profils définis en mode privé ne seront disponibles que pour vous, ou pour une personne qui se connectera avec le même mot de passe. Il est possible de copier des profils d’un mode à un autre.
En utilisant le panier vous pouvez accéder à l’enregistrement réel dans la base de donnée. Par exemple, à partir d’un panier de lecteurs vous pouvez accéder à l’enregistrement réel d’un lecteur de la même façon que par le biais de l’AFO 341.
Les paniers peuvent être combinés en utilisant les opérateurs booléens. Pour ajouter les enregistrements d’un panier vers un autre panier pour créer un troisième panier, vous devrez utiliser l’opérateur OU.
Les enregistrements peuvent être sauvegardés dans des paniers puis manipulés en un seul traitement. Pour les modifier ou les supprimer, par exemple. Les applications précises varient d’un fichier à l’autre. Des actions de suppression globale peuvent être lancées En ligne ou En arrière fond.
Les paniers peuvent aussi servir de fichiers dans lesquels une recherche peut être effectuée. Par exemple, vous pourriez sélectionner tous les lecteurs à partir de la base de données principale et sauvegarder les résultats dans un panier AB. Vous pourriez alors sélectionner tous les lecteurs du panier AB qui ont plus de 10 ans.
Des paniers automatiques sont archivés dans les paniers automatiques par utilisateur. Les paniers enregistrés sur le web par le biais des usagers sont archivés sous l’utilisateur Vubisweb (WebOpac user). Vous pouvez visualiser ou supprimer ces paniers si vous sélectionnez cet usager.
141.1.7 3.2 Applications, fichiers de données et critères
On accède aux données à partir d’Applications qui regroupent différentes données. Exemples : Usagers, Exemples, Transactions de prêt, Format bibliographique/UniMARC, Commandes. Chacune de ces Applications correspond à un ou plusieurs fichiers contenant les données réelles.
Le Module STI utilise un dictionnaire de données qui contient l’information sur tous les éléments de données disponibles. Y sont décrits les propriétés de chaque élément de donnée comme :
· Le nom de l’élément de données ?
· La formulation (en fonction de la langue) ?
· Répétable ?
· Le type de donnée (ex. : Chaîne de caractères, Numérique, Coché/Décoché (Oui/Non), Date, Heure, DateCommeChaîne, HeureCommeChaîne etc.)
· Un nombre de caractéristiques techniques qui décrivent l’emplacement des éléments de données dans un fichier de données.
Le système différencie les types de données suivantes :
|
Type de données |
Description et exemples |
Restrictions
|
|
Autorité |
Un lien vers une notice autorité |
Utilisé uniquement pour les données bibliographiques et d’autorités |
|
Devise |
Devise (ex. : 45 ou 45.50) |
|
|
Date |
Date enregistrée selon un format interne |
|
|
DateCommeChaîne |
Date enregistrée comme chaîne de caractères (ex. : 10/09/1969) |
|
|
LienFichier |
Une référence à un fichier |
Utilisé uniquement pour les données bibliographiques et d’autorités |
|
Numérique |
Une valeur numérique (1, 1.4, .23) |
|
|
RéférenceEsclave |
Données récupérées d’une notice autorité |
Utilisé uniquement pour les données bibliographiques et d’autorités |
|
Chaîne de caractères |
Toute donnée qui ne correspond à aucune autre catégorie |
|
|
Heure |
Heure enregistrée selon un format interne |
|
|
HeureCommeChaîne |
Heure enregistrée comme une chaîne de caractères (ex. : 14 :00) |
|
|
OuiNon |
0 ou 1 (0 = Non, 1 = Oui) |
|
Vous pouvez utiliser le module STI pour accéder aux éléments de données et à leur description sur votre système en utilisant l’Application Dictionnaire de données. Notez, toutefois que celui-ci ne donne pas accès aux propriétés « techniques », mais seulement aux propriétés des énoncés et types de données. Il peut être utilisé pour créer des aperçus des éléments de données disponibles dans les STI.
Les données bibliographiques peuvent être éditées au format ISBD. Le meilleur moyen de présenter les données est d’utiliser les éléments définis en standard et des éléments créés par les utilisateurs eux-mêmes. Auteur, Titre et Année (d’édition) sont des exemples d’éléments logiques. Les actions de sélections utilisant des éléments logiques sont plus lentes que celles qui utilisent des étiquettes et sous-zones telles que 100$a ou 200$a. Tous les éléments et groupes définis dans les AFO 151 et 152 peuvent être utilisés pour les STI. Les éléments et groupes sont copiés dans le dictionnaire de données STI lorsque vous quittez l’écran d’aperçu d’un format bibliographique ou d’autorité. Lorsque vous faites une sélection à partir d’un fichier bibliographique ou d’autorité vous avez la possibilité de sélectionner à partir des éléments logiques et des groupes, des étiquettes ou sous-zones spécifiques, et des critères techniques comme une Date de création ou un Nom d’usager.
L’affichage de données répétitives comme les noms d’auteur ou les sujets têtes de vedettes peut se présenter sous forme d’une chaîne de caractères séparée par des signes de ponctuations ou d’une liste ou chaque élément de donnée se place sur une nouvelle ligne. Voir les Annexes pour plus de détails sur les éléments de données.
141.1.8 Critères du dictionnaire de données
Les éléments de données du dictionnaire de données sont fournis par Infor. Pour certains fichiers vous pouvez déterminer ce qui est inclus et quelques unes des propriétés de l’élément de donnée. Il s’agit :
· des formats bibliographiques définis en AFO 151
· des formats d’autorités définis en AFO 152
· des définitions d’abonnés définies en AFO 482
· des définitions d’exemplaires définies en AFO 469
Chaque fois que vous quittez l’écran d’aperçu d’un format ou d’une définition dans ces AFOs, le système compile à nouveau les définitions de l’élément de donnée dans le dictionnaire des données des STI. Les champs qui sont supprimés ou non cochés sont retirés du dictionnaire des données STI au moment de la compilation.
Si vous sélectionnez à partir d’un fichier bibliographique ou d’autorités, le système affichera un cumul des critères :
· éléments et groupes logiques – Auteur, Titre, Edition
· champs et sous-champs – 200$a
· critères techniques – date de création, utilisateur
Les sélections utilisant des éléments logiques formatés sont plus lentes que les sélections faites sur des données brutes.
Vous pouvez créer des écrans qui présentent des données répétables comme auteurs, sujets vedettes, comme une chaîne de caractères concaténés ou comme une liste
141.1.9 Mode privé versus mode partagé
Les STI utilisent deux modes : privé et non privé. Le mode privé implique que toutes les actions sont exécutées sous un mot de passe particulier (par exemple un profil de sélection qui a été créé n’est disponible que pour celui qui l’a créé). Le mode partagé implique que tous les résultats sont visibles par tous les utilisateurs (par exemple un profil de sélection est partagé par tout le monde). Pour permettre cette fonctionnalité, le système fournit deux utilisateurs fictifs:
·
“Utilisateur général” – tous les utilisateurs peuvent partager les profils et les paniers.
·
“Exemples” – à chaque version sont installés des exemples de profils qui peuvent être copiés depuis des utilisateurs fictifs vers d’autres utilisateurs.
Les profils de l’utilisateur “Exemples” ne peuvent être modifiés.
Les utilisateurs peuvent basculer vers ces utilisateurs fictifs depuis tous les écrans des paniers ou profils (comme décrit dans les sections ci-dessous).
De plus, noter qu’il existe de multiples options qui permettent les utilisateurs de copier leur travail vers d’autres utilisateurs. Ces options sont décrites plus loin.
Noter qu’il existe également l’utilisateur fictif
« Paniers du WebOpac », qui peut être utilisé pour afficher les paniers publiés dans le Web. Si vous basculez à l’écran des paniers de cet utilisateur (en utilisant l’option « Consulter panier du mot de passe »), vous pouvez voir (et supprimer) les paniers.
141.1.10 3.3 Liens entre les fichiers
Les profils de sélections et d’édition peuvent utiliser les données de plusieurs fichiers. Le tableau suivant montre les liens créés automatiquement par le système.
|
Fichier
|
Pouvant être lié à |
|
Exemplaires |
Lecteurs |
|
|
Fonds par notice bibliographique |
|
|
Historique des déplacements |
|
|
Formats bibliographiques |
|
Lecteurs |
Exemplaires |
|
|
Fonds par notice bibliographique |
|
|
Historique des déplacements |
|
|
Formats bibliographiques |
|
Transactions de prêts |
Exemplaires |
|
|
Lecteurs |
|
|
Fonds notice bibliographique |
|
|
Historique des déplacements |
|
|
Formats bibliographiques |
|
Dictionnaire de données |
Sans lien |
|
Exemplaires supprimés |
Sans lien |
|
Exemplaires supprimés – Données du titre |
Sans lien |
|
Fonds par notice bibliographique |
Exemplaires |
|
|
Lecteurs |
|
|
Historique des déplacements |
|
|
Formats bibliographiques |
|
Historique des déplacements |
Sans lien |
|
Transactions de déplacement |
Exemplaires |
|
|
Lecteurs |
|
|
Fonds par notice bibliographique |
|
|
Historique des déplacements |
|
|
Formats bibliographiques |
|
Exemplaires nouveaux |
Sans lien |
|
Commandes |
Exemplaires |
|
|
Lecteurs |
|
|
Fonds par notice bibliographique |
|
|
Historique des déplacements |
|
|
En-tête de commande |
|
|
Fournisseurs |
|
|
Formats bibliographiques |
|
Recherches |
Sans lien |
|
Formats d’autorités (Format Unimarc/A) |
Exemplaires |
|
|
Lecteurs |
|
|
Fonds par notice bibliographique |
|
|
Historique des déplacements |
|
|
Formats bibliographiques |
|
|
|
|
Abonnements |
Exemplaires |
|
|
Sorties imprimantes |
|
|
Lecteurs |
|
|
Fonds par notice bibliographique |
|
|
Historique des déplacements |
|
|
Fournisseurs |
|
|
Formats bibliographiques |
|
Fournisseurs |
Sans lien |
|
Formats bibliographiques (Unimarc – format bibliographique) |
Exemplaires |
|
|
Lecteurs |
|
|
Fonds par notice bibliographique |
|
|
Historique des déplacements |
|
Fascicules |
Lecteurs |
|
|
Fonds par notice bibliographique |
|
|
Exemplaires |
|
|
Historique des déplacements |
|
|
Fournisseurs |
|
|
Abonnements |
|
|
Formats bibliographiques |
Cependant, lorsque vous liez le fichier transactions de prêts au fichier exemplaire, assurez-vous qu’un critère de lien approprié soit ajouté au critère de sélection.
|
Lorsque vous liez les critères qui ont à voir avec les |
Ajoutez les critères suivants à la liste des critères de sélection |
|
Prêts |
[prêt] Id. exemplaire |
|
Retours |
[Retours] Id. exemplaire |
|
Prolongations |
[Prolongation] Id. exemplaire |
|
Nouvelles réservations |
[Réservation – nouvelle] Id. exemplaire |
|
Changement des priorités de réservation |
[Réservation – Changement des priorités] Id. exemplaire |
|
Traiter les propriétés de réservation |
[Opération de réservation] Id. exemplaire |
|
Piéger des réservations |
[Capture de réservation] Piéger capture |
|
Abandon automatique des frais de remplacement |
[Annulation du montant dû] Identification |
|
Coûts d’affranchissement |
[Enregistrer frais d’envoi] Exemplaire |
|
Frais d’exemplaire |
[Frais d’exemplaire] Id. exemplaire |
141.2 Paniers
141.2.1 Qu’est-ce qu’un panier et à quoi sert-il?
Les paniers contiennent des données temporaires. En d’autres termes, ils sont utilisés comme stockage temporaire d’identifiants de notices et pas des notices elles-mêmes. Le contenu des paniers peut être trié ou non trié.
Il est important de noter que les paniers ne contiennent pas les notices actuelles. Si un panier est supprimé, il n’y a aucune conséquence pour les données qu’il contient.
Les paniers peuvent être utilisés pour les fonctions suivantes:
·
Les résultats de recherche du catalogue peuvent être sauvegardés dans un panier.
·
Le système peut effectuer des requêtes sur la base de données et enregistrer les résultats dans un panier.
·
Les contenus d’un panier peuvent être exportés dans un fichier ou d’autres applications.
·
Les paniers jouent un rôle important dans le déplacement de notices d’autorité
·
Les paniers jouent un grand rôle dans les changements globaux (par exemple, le système peut supprimer les notices d’usager qui sont enregistrées dans un panier).
·
Les paniers peuvent être « exportés vers le Web », ce qui implique que les notices deviennent accessibles comme des hyperliens spécifiques dans le WebOpac.
·
Les paniers peuvent être utilisés pour basculer d’une notice vers une autre (par exemple pour à des fins de gestion).
L’écran des paniers définis:
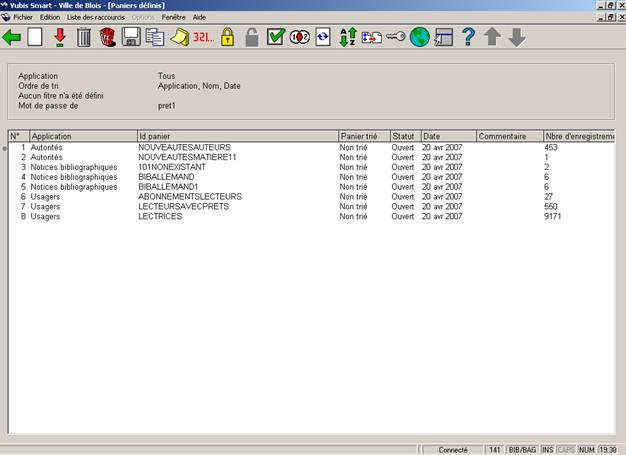
141.2.2 Les propriétés d'un panier
Zone d’information
Application affiche les applications pour lesquelles les paniers affichés sont définis.
Ordre de tri affiche les critères et l’ordre dans lequel les paniers ont été triés dans cet écran. Vous pouvez trier par Nom, Application et Date.
Filtre affiche un message concernant les filtres d’affichage panier. « Aucun filtre n'a été défini » indique que tous les paniers disponibles sont affichés.
Mot de passe de affiche le nom de l’utilisateur pour qui les paniers s’affichent.
En-têtes de Colonne
No Numéro de la ligne
Application Fichier auquel les enregistrements sont liés, affiché par ordre alphabétique
Id panier Nom du panier. Celui-ci doit être unique. Les paniers sont affichés par ordre alphabétique à l’intérieur de l’application
Panier trié Trié ou Non trié
Statut Ouvert ou bloqué
Date Date à laquelle le panier a été créé
Commentaire Commentaire en texte libre pour information
Nombre d’enregistrements Nombre d’enregistrements dans le panier
141.2.3 Gestion de paniers
Les options suivantes sont disponibles (ces options sont décrites en plus détail dans les prochaines sections):
Cliquez sur cette option pour créer un nouveau panier
: Sélectionnez un panier puis utilisez cette option pour afficher les enregistrements dans ce panier. Un aperçu s’affiche avec les enregistrements du panier. (Voir plus bas l’écran des Enregistrements définis pour le panier)
: Sélectionnez un panier et cliquez sur cette option pour supprimer le panier. Vous pouvez sélectionner plus d’un panier pour suppression. Une fenêtre de confirmation vous demande de confirmer la suppression.
: Sélectionnez cette option pour supprimer plusieurs paniers.
: Cette option ne peut être utilisée que pour importer des codes barres d’exemplaires dans un panier.
: L’option Copier panier peut être utilisée pour copier un panier sous un autre nom, vers un autre utilisateur ou vers une autre application.
: Sélectionnez un panier et cliquez sur cette option pour mémoriser le panier.
: Cette option permet diverses actions.
: Cliquez sur ces options pour bloquer ou débloquer un panier. Vous devez avoir les autorisations système pour débloquer un panier.
: Choisissez cette option pour modifier quelques détails.
: Cliquez sur cette option pour créer une combinaison booléenne ET entre les deux paniers et sauvegarder le résultat dans un nouveau panier.
: Cliquez sur cette option lorsque les actions ont été lancées en mode arrière-fond. Vous pouvez voir le traitement lorsque le panier est rempli.
: Cliquez sur cette option pour déterminer le mode d’affichage des paniers.
: Cette option vous permet de modifier l’affichage des paniers.
: Cliquez sur cette option pour voir les options créées par un autre utilisateur.
: Il est possible d’inclure les enregistrements d’un panier dans un arbre de recherche du WebOpac.
141.2.4 6.2 Créer un nouveau panier
: Vous pouvez créer un nouveau panier à partir de l’écran Paniers définis mais le plus souvent vous créerez un panier à partir d’un profil de sélection que vous aurez créé.
Il existe également une option pour créer automatiquement des paniers de notices bibliographiques et d’autorités.
· • Pour créer un panier cliquez sur l’icône Nouveau panier dans la barre d’outils
La boîte de dialogue Nouveau panier s’affiche :

· • Entrez le nom du panier dans la zone de saisie Nom du panier
· • Entrez tout commentaire dans la zone de saisie Commentaire
· • Sélectionnez une application à partir de la liste déroulante Application.
· • Cliquez sur .
141.2.5 Supprimer paniers
Il y a deux méthodes pour supprimer des paniers:
: Sélectionnez un panier et cliquez sur cette option pour supprimer le panier. Vous pouvez sélectionner plus d’un panier pour suppression. Une fenêtre de confirmation vous demande de confirmer la suppression.
Notez que cette option ne supprime pas les données réelles dans la base de données. Elle ne fait que retirer le panier, qui contient seulement les références (liens) aux enregistrements réels.
Les paniers bloqués ne peuvent pas être supprimés.
: Après la sélection de cette option, un écran de saisie s'affichera:

Vous pouvez supprimer des paniers plus anciens qu’une date précise ou supprimer des paniers qui ne contiennent pas d’enregistrements
Notez que cette option ne supprime pas les données réelles dans la base de données. Elle ne fait que retirer le panier, qui contient seulement les références (liens) aux enregistrements réels.
Les paniers bloqués ne peuvent pas être supprimés.
141.2.6 Importer exemplaires du fichier
: Cette option ne peut être utilisée que pour importer des codes barres d’exemplaires dans un panier. Si vous cliquez sur cette option, le système vous permet de désigner un fichier de votre pc ou du réseau. Le système importera les exemplaires depuis le fichier et les stockera dans un panier. Notez que le système n’importe pas de données réelles (c’est à dire qu’il ne crée pas d’enregistrements d’exemplaires).
Les fichiers d’importation doivent avoir le format suivant : chaque nouvel id. exemplaire est enregistré sur une ligne. Les lignes sont habituellement séparées par la < touche Entrée><Retour à la ligne> (sous Windows) ou <Retour à la ligne> (sous Unix ou Linux).
L’utilisation primaire de cette option est l’import de fichiers créés à l’aide d’un scanner à main ou « douchette » ou appareil similaire (ex : comme une opération de récolement). Le panier résultat peut alors être comparé aux paniers créés par STI. [Voir la documentation sur l’opération de récolement pour plus d’information].
141.2.7 Copier panier
: L’option Copier panier peut être utilisée pour copier un panier sous un autre nom, vers un autre utilisateur ou vers une autre application.
Copier un panier sous un autre nom ne fera que dupliquer ce panier. Copier un panier vers un autre utilisateur créera le même panier vers un autre utilisateur. Notez que les fonctions Copier peuvent être combinées (ex. : copier un panier vers un autre utilisateur avec un autre nom).
Si le panier original est trié cochez l’option Garder l’ordre de tri pour conserver le tri.

Copier les paniers vers les paniers d’une « autre application »
Vous pouvez copier un panier créé pour une application vers un panier d’une autre application. Par exemple, vous pouvez copier une liste de notices bibliographiques vers une liste d’exemplaires, une liste d’exemplaires vers une liste de lecteurs, etc.
Les types de copie suivants sont autorisés :
|
Le panier de type |
Peut être copié vers un panier de type |
|
Autorités |
Autorités Notices bibliographiques |
|
Notices bibliographiques |
Notices bibliographiques Documents Commandes Abonnements |
|
Lecteurs |
Lecteurs Documents (emprunts actuels) |
|
Exemplaires |
Notices bibliographiques Usagers (usager actuel)) Usagers (dernier usager) Exemplaires |
|
Commandes |
Commandes Notices bibliographiques |
|
Abonnements |
Abonnements Notices bibliographiques |
|
Fournisseurs |
Fournisseurs |
Quand copiant un panier qui contient les notices bibliographiques à un panier qui contient des exemplaires, le système vous offrira l'option pour limiter la copie aux exemplaires d'une ou plusieurs combinaisons d'institution/localisation.

Vous pouvez limiter la liste d'exemplaires à une gamme spécifique d'institution/localisations. Les formats suivants sont entrée valide:
|
* |
Tous les institutions/localisations (aucune restriction) |
|
A/B |
Institution A / localisation B |
|
A/* |
Institution A / toutes les localisations de cet institution |
|
A/B,C/D,E/* |
Des valeurs multiples sont séparées par des virgules |
Le système copiera seulement les exemplaires qui appartiennent aux institutions et aux localisations indiquées au nouveau panier.
141.2.8 Modifier propriétés d'un panier
: Après la sélection de cette option, un écran de saisie s'affichera:
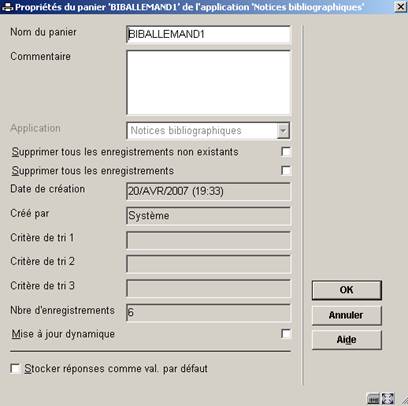
Cliquez sur cette option pour modifier le nom ou le commentaire du panier.
Supprimer tous les enregistrements non existants – cochez la case à cocher pour retirer tous les enregistrements qui n’existent plus dans la base de données.
Supprimer tous les enregistrements – cochez la case à cocher pour retirer tous les enregistrements placés dans le panier.
141.2.9 Mémoriser panier
: Sélectionnez un panier et cliquez sur cette option pour mémoriser le panier.
L’option Mémoriser panier n’est valable que pour les paniers des applications Autorités et Notices bibliographiques. Elle peut être utilisée pour stocker un id. panier en mémoire. Ce panier peut être utilisé pendant le traitement de catalogage pour y sauvegarder des notices.
141.2.10 Combinez le contenu de deux paniers
: Cliquez sur cette option pour créer une combinaison booléenne ET entre les deux paniers et sauvegarder le résultat dans un nouveau panier.
Sélectionnez un panier et cliquez sur l’icône, un écran de saisie s’affiche :

A partir de la liste déroulante sélectionnez le deuxième panier à combiner et entrez un nom pour le nouveau panier résultat.
Pour obtenir un panier qui contienne seulement les enregistrements communs aux deux paniers, utilisez l’opérateur ET. Pour obtenir un panier qui additionne tous les enregistrements des deux paniers, utilisez l’opérateur OU. Si vous utilisez l’opérateur SAUF alors seuls les enregistrements du premier panier qui ne sont pas dans le deuxième panier seront sauvegardés.
Vous ne pouvez combiner que les paniers qui utilisent la même application.
141.2.11 Consulter les paniers d'un autre utilisateur
: Cliquez sur cette option pour voir les options créées par un autre utilisateur. Vous devez avoir les autorisations systèmes pour voir les paniers de tous les autres utilisateurs, sinon vous ne pouvez voir que les paniers sous l’identifiant Utilisation générale ou Exemples.
141.2.12 Modifier l'affichage des paniers
: Cette option vous permet de modifier l’affichage des paniers. Vous pouvez saisir une valeur pour chaque clé de tri. Le système affichera alors seulement les enregistrements qui correspondent au(x) filtre(s) défini(s).
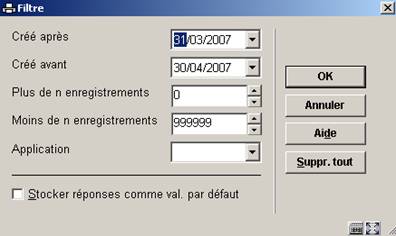
Vous pouvez afficher les paniers selon leur date de création, ou selon le nombre d’enregistrements qu’ils contiennent, ou selon leur application.
Vous pouvez utiliser le Filtre pour voir les paniers qui ont zéro enregistrement. Utilisez Moins de n enregistrements et entrez –1 ou 0. Vous pouvez alors utiliser la fonction Supprimer tout pour retirer ces paniers.
141.2.13 Trier paniers
: Cliquez sur cette option pour déterminer le mode d’affichage des paniers.

Les paniers peuvent être triés par une combinaison de trois critères au maximum, en ordre croissant ou décroissant.
Les critères de tri suivants sont disponibles :
· application (l’application du panier)
· commentaire (le commentaire attaché au panier)
· date (date de création)
· nom (le nom du panier)
· taille (le nombre d’enregistrements dans le panier)
141.2.14 Ajouter enregistrement à la liste
Il est possible d'ajouter une autre notice de même type au panier. Si le panier est de type Notices bibliographique vous verrez apparaître l’écran Recherche d’une notice, si elle est de type Usagers l’écran Identifiez un usager apparaîtra, et ainsi de suite.
Le tableau suivant décrit, pour chaque application, la façon d’ajouter une ou plusieurs notices à un panier.
|
Application
|
Comment ajouter les notices ? |
|
Commandes |
AFO 211 Introduire des commandes onglet Standard |
|
En-tête de commande |
Non encore disponible |
|
Autorités |
Indisponible dans la version actuelle |
|
Descriptions bibliographiques |
En utilisant les fonctions de recherche de l’AFO 111 ; sélectionnez une ou plusieurs notices ; elles seront ajoutées au panier. |
|
Lecteurs |
En utilisant l’écran Identifiez un usager de l’AFO 431 |
|
Usagers - Historique de prêt |
Non applicable |
|
Usagers supprimés |
Non encore disponible |
|
Transactions de prêt |
Non applicable |
|
Dictionnaire de données |
Non applicable |
|
Exemplaires supprimés |
Non applicable |
|
Exemplaires supprimés - Données du titre |
Non applicable |
|
Transactions de déplacement |
Non applicable |
|
Exemplaires nouveaux |
Non applicable |
|
Exemplaires |
En utilisant l’écran de recherche Identifiez un document en AFO 423 |
|
Recherches |
Non applicable |
|
Abonnements |
Non encore disponible |
|
Fournisseurs |
Non encore disponible |
L’ajout manuel d’enregistrements est un processus cyclique (réaffichage automatique de l’écran de recherche). Il se poursuit jusqu’à ce que vous y mettiez fin explicitement.
141.2.15 Visualiser un panier
Cette fonction est utilisée pour voir le contenu d’un panier. Le système affiche les informations suivantes:
·
l’identifiant de la notice
·
la clé de tri 1
·
la clé de tri 2
·
la clé de tri 3
·
le « libellé » de la notice
La structure de l’identifiant de la notice dépend du type de données stockées dans le panier. Le tableau suivant montre comment les identifiants sont structurés pour chaque type de fichiers.
|
Application |
Notice identifiée par |
|
Commandes |
Base de données – Identifiant notice – Meta Institution d’Acquisitions – Identifiant commande |
|
En-têtes de commande |
Meta Institution d’Acquisitions – Identifiant commande |
|
Autorités |
Base de données – Identifiant notice |
|
Fichier de travail autorités |
Base de données – Identifiant notice |
|
Notices bibliographiques |
Base de données – Identifiant notice |
|
Fichier de travail bibliographique |
Base de données – Identifiant notice |
|
Lecteur |
Meta Institution de prêt – Identifiant usager |
|
Usager - Historique de prêt |
Meta Institution de prêt – Identifiant usager |
|
Transaction de prêt |
Date de Transaction – Identifiant Transaction |
|
Dictionnaire de données |
Elément de données |
|
Exemplaires supprimés |
Institution - Localisation – Date – Identifiant exemplaire |
|
Exemplaires supprimés - Titre |
Meta Institution de prêt - Identifiant exemplaire |
|
Transaction de déplacement |
Date de Transaction - Identifiant Transaction |
|
Nouveaux exemplaires |
Meta Institution de prêt – Localisation – Date Acquisition – Identifiant notice unique - Identifiant exemplaire |
|
Exemplaires |
Meta-Institution de prêt - Identifiant exemplaire |
|
Recherche |
Identifiant Transaction |
|
Abonnement |
Base de données – Identifiant notice – Meta Institution de périodiques – Identifiant abonnement |
|
Fournisseur |
Meta Institution d’Acquisitions – Identifiant fournisseur |
Les clés de tri ne sont affichées que pour les paniers qui sont triés. Les paniers non triés peuvent avoir une, deux ou trois clés de tri.
Le « libellé » de la notice dépend également du type de notices qui se trouvent dans le panier. Ce libellé affiche l’information la plus pertinente de la notice. Par exemple, le nom de l’usager pour une fiche lecteur ; le titre abrégé pour un exemplaire ; le titre pour une notice bibliographique.
141.2.16 L’écran Enregistrements définis pour le panier
Sélectionnez un enregistrement et cliquez sur cette option pour le visualiser.
L’information détaillée est affichée en utilisant éventuellement la fonction standard de l’application. Quelques applications ont leur propre interface STI. Lorsque les enregistrements sont accessibles, le système affiche l’information détaillée dans une fenêtre pop-up (à affichage instantané).
Le tableau suivant montre quelles sont les fonctions utilisées pour afficher les informations détaillées des enregistrements du panier.
|
Application
|
Interface utilisée pour afficher l’information détaillée des enregistrements |
|
Commandes |
AFO 211 – Ecran d’aperçu d’une commande |
|
En-têtes de commande |
Non encore disponible |
|
Autorités |
AFO 113 – Ecran d’aperçu |
|
Fichier de travail autorités |
AFO 113 – Ecran d’aperçu |
|
Notices bibliographiques |
AFO 111 – Ecran d’aperçu |
|
Fichier de travail notices bibliographiques |
AFO 111 – Ecran d’aperçu |
|
Lecteurs |
AFO 431 – Ecran d’aperçu |
|
Usagers – Historique des prêts |
AFO 431 – Ecran d’aperçu |
|
Transactions de prêt |
Interface STI |
|
Dictionnaire des données |
Interface STI |
|
Exemplaires supprimés |
|
|
Exemplaires supprimés - Données du titre |
|
|
Transactions de déplacement |
Interface STI |
|
Exemplaires nouveaux |
AFO 423 - Ecran d’aperçu |
|
Exemplaires |
AFO 423 - Ecran d’aperçu |
|
Recherches |
Interface STI |
|
Abonnements |
AFO 321 –Ecran d’aperçu d’un abonnement |
|
Fournisseurs |
AFO 241 – Ecran d’aperçu |
Comme mentionné dans le tableau ci-dessus, quelques applications ne permettent pas d’accéder à l’interface « native » mais ont leur propre interface STI. C’est le cas du dictionnaire de données, les transactions de prêt, les transactions de déplacements et les recherches. Quand les notices sont accessibles, le système montre les informations détaillées dans une autre fenêtre.
141.2.17 Filtrez l'affichage des notices dans un panier
Lorsque s’affiche le contenu d’un panier cette option permet un filtrage basé sur les enregistrements et sur les critères de tri. Le système n’affichera alors que les enregistrements qui commencent avec le(s) filtre(s) défini(s). Après la sélection de cette option, un écran de saisie s'affichera:

141.2.18 Panier associé aux options du Web
: Il est possible d’inclure les enregistrements d’un panier dans un arbre de recherche du WebOpac. Cette option ne s’applique qu’aux paniers qui contiennent des notices bibliographiques. Elle peut être activée à partir de la gestion paniers, et de façon plus complexe à partir de la gestion sélections.

Le système crée un panier WebOpac qui contient tous les enregistrements qui sont stockés dans le panier STI. Ce panier a le même nom que le panier STI.
Supprimer le contenu de la liste – si cette case est cochée, et qu’il existe déjà un panier WebOpac avec le même nom, le contenu de ce panier sera supprimé. Notez que cela n’a pas d’incidence sur le contenu du panier STI.
Pour inclure un panier WebOpac dans un arbre de recherche WebOpac, les Préférences du WebOpac devront être utilisés pour inclure le panier dans l’arbre de recherche spécifié. Les enregistrements sont alors accessibles comme choix précis (hyperlien) dans le WebOpac.
141.2.19 Suppression globale
Cette option n’est disponible que pour les notices Usagers, Exemplaires et les Notices bibliographiques.
Cette option permet la suppression des notices à partir d’un panier. Notez que cette option supprime réellement les notices de la base de données.
Attention
Vous devez avoir les autorisations système en AFO 141 pour accéder à cette option.
Usagers
Lorsque vous utilisez l’option suppression globale, les opérations suivantes se succèdent :
1. Le système demandera une confirmation et indiquera combien de lecteurs seront supprimés du système.
2. Le système demandera dans quel mode de traitement il faudra commencer (en ligne, arrière-fond ou mémoire). Pour cette action, le mode en ligne est recommandé.
3. Le système supprimera les notices Usagers du fichier Usager. Lorsque vous tentez de supprimer une notice, le système appliquera les mêmes règles que lorsqu’un abonné est supprimé à partir de l’AFO 431 Administration usagers.
4. Une fois que le traitement est terminé, le système affiche le nombre d’abonnés supprimés et dans combien de cas il a été impossible de supprimer la notice. Les abonnés qui n’ont pu être supprimés de la base de données sont enregistrés dans un panier différent qui aura le même nom que le panier sélectionné initialement, suivi d’une séquence de chiffres (si vous supprimez les abonnés du panier XXX, le système enregistrera dans le panier XXX1 les notices des abonnés qui n’ont pu être supprimées). Le panier initial contiendra encore toutes les notices usagers.
Exemplaires
La suppression globale pour les exemplaires suit les mêmes principes. Les tests qui s’appliquent sont les mêmes que pour la suppression des exemplaires individuels.
Les notices bibliographiques ne seront pas automatiquement détruites si elles ne sont plus attachées aux exemplaires, en conséquence d’une suppression globale des exemplaires. Elles seront, cependant, enregistrées dans le panier standard pour notices bibliographiques dépourvues d’information sur les fonds (AFVGPK pour l’utilisateur AAA).
Notices bibliographiques
La fonctionnalité et le déroulement des opérations suivent les mêmes principes que ceux appliqués à une suppression globale des abonnés et des exemplaires.
Le système tentera de supprimer toutes les notices bibliographiques dans le panier. Les tests qui s’appliquent pour la suppression des notices bibliographiques individuelles en AFO 111 s’appliquent également pour la suppression globale.
Les notices bibliographiques qui ne peuvent être détruites sont enregistrées dans un panier différent. Le nom du panier est affiché à l’écran lorsque le traitement de suppression globale est terminé. L’écran d’informations sur ce panier indique pourquoi les notices enregistrées dans ce panier n’ont pu être supprimées.
141.2.20 Message aux usagers
Cette option peut être utilisée pour envoyer un SMS aux abonnés enregistrés dans un panier. Le système permet de saisir un message. Notez que la longueur maximale d’un SMS est de 160 caractères. Les messages plus longs ne sont pas acceptés.
Les SMS sont uniquement envoyés aux abonnés dont le numéro de téléphone mobile est enregistré dans la notice usager. Si plusieurs numéros de téléphones mobiles sont enregistrés dans la notice d’un usager, le système sélectionnera le premier qu’il trouvera (commencer par l’Adresse 1). Cependant, si un champ adresse est défini avec un intervalle de date actif (où Utiliser à partir de / Utiliser jusqu’à sont spécifiés et que la date d’aujourd’hui tombe dans cet intervalle), le numéro du téléphone mobile de ce champ sera utilisé.
Les SMS eux-mêmes sont envoyés sur les téléphones mobiles par un prestataire de services et non par le système Vubis Smart. Vubis Smart communique avec ce prestataire de services. Notez que pour des paniers importants, ce traitement peut prendre un certain temps.
Une fois que ce traitement est terminé, le système générera automatiquement trois paniers qui ont les noms suivants (nous utilisons des exemples qui supposent que nous ayons envoyé un message aux abonnés qui sont enregistrés dans le panier XXX) :
|
Nom = id. panier + |
Utilisé si |
Exemple
|
|
_SMS_Ok |
Un message a été envoyé avec succès au numéro de téléphone mobile des abonnés. |
XXX_SMS_Ok |
|
_SMS_PasOk |
L’abonné a un numéro de téléphone mobile dans sa notice abonné, mais un message a été envoyé sans succès. |
XXX_SMS_PasOk |
|
_SMS_PasTéléphone |
L’abonné n’a pas de numéro de téléphone mobile dans sa notice abonné. |
XXX_SMS_ PasTéléphone |
Attention !
Pour que l’on soit en mesure d’utiliser cette fonction, les paramètres nécessaires doivent être installés et les contrats de licence nécessaires doivent être prévus avec Infor et un prestataire de messagerie vocale.
141.2.21 Actions
: Cette option permet les actions suivantes :

Si vous sélectionnez Edition et un utilisateur le système affiche alors une liste de profils d’édition disponibles pour cet utilisateur. Après qu’un profil ait été choisi, le système affiche le masque de saisie pour démarrer le traitement édition.
Pour les paniers bibliographiques et autorités, le système ajoute automatiquement l’option ISO2709 à la liste des actions disponibles. Si cette option est choisie, le système permettra la sélection d’un fichier de sortie. Les enregistrements dans le panier seront exportés dans le panier au format ISO2709.
141.2.22 L’utilisation des profils d’autres utilisateurs
Lors de l’exécution d’une action (sélection, tri ou édition) à partir de la gestion des paniers, le système permet également d’utiliser les profils d’autres utilisateurs (à condition d’avoir les autorisations système). Noter que cette option implique que :
·
les utilisateurs qui ont les autorisations système puissent utiliser les profils de quiconque
·
les utilisateurs qui n’ont pas les autorisations système peuvent utiliser leur propre profil et les profils définis sous l’utilisateur « Utilisateur général ».

141.2.23 Visualisation rapide
: Si votre panier contient un nombre important de notices, un certain temps sera nécessaire pour récupérer toutes les notices et les afficher dans le panier. Une visualisation rapide affiche par défaut les 60 premières notices. Cela vous permet d’avoir une idée approximative du contenu du panier.
Une visualisation rapide se présente ainsi:
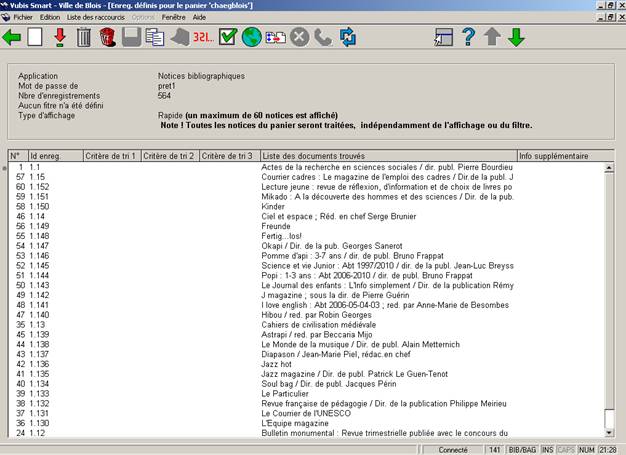
Le nombre total de notices du panier est affiché dans le champ Nombre d’enregistrements de la zone d’information.
Pour changer l’affichage cliquez sur l’icône Changer de vue dans la barre d’outils.
Cette icône travaille en mode bascule de façon à ce que vous puissiez commuter d’une vue rapide à une vue complète et revenir à une vue rapide.
Attention !
Toute action que vous effectuez sur le panier sera exécutée sur toutes les notices du panier et pas seulement sur celles qui sont affichées dans la visualisation rapide.
141.2.24 “ Paniers associés”
: Les paniers associés conservent l’historique des paniers précédemment utilisés à l’occasion d’une sélection ou d’une édition et peuvent être utilisés pour rafraîchir des rapports de données réguliers. Cela permet de conserver l’historique des noms de paniers/source de données pour alimenter divers rapports et permettre de générer la production de rapports réguliers.
Pour créer un nouveau panier, un profil de sélection peut être configuré en utilisant une de ces trois sources:
· fichier de base – s’exécute par rapport à la totalité de la base de données
· panier – s’exécute par rapport à un panier précis
· panier associé – s’exécute par rapport au panier qui a été précédemment utilisé pour ce profil.
Si on le souhaite, un profil d’édition peut être associé à la sélection et programmé pour être exécuté par le veilleur de nuit à intervalles réguliers.
Exemple 1
La sélection initiale a créé un panier pour tous les abonnés dont l’abonnement est bloqué.
La deuxième sélection utilise cette liste d’abonnés bloqués pour extraire seulement ceux qui sont domiciliés à un endroit en particulier. Ces abonnés peuvent être expédiés vers un profil d’édition de lettres ou d’étiquettes. L’exécution de la sélection et les profils d’édition peuvent être configurés pour une exécution régulière par le veilleur de nuit.
Exemple 2
Une sélection utilise le profil de sélection ABONNESCARTEBLOQUEE. Les résultats de cette sélection sont enregistrés dans le panier ABONNESBLOQUES et sont édités avec le profil d’édition ETIQUETTES. Ce qui donne :

L’exécution subséquente de ce profil de sélection produira maintenant un panier identifié comme panier associé pour toute sélection ultérieure demandée ou pour l’édition directe de rapports générés régulièrement.

Lorsque les profils d’édition sont lancés, le champ Paniers associés affiche uniquement le(s) panier(s) qui ont été précédemment utilisé(s) avec ce profil d’édition :

Le panier sélection peut être soit un panier existant, disponible dans la liste déroulante de Exécuter profil à partir d’un panier, SOIT un panier historique ayant précédemment utilisé ce profil d’édition. Ils sont disponibles dans la liste déroulante de Exécuter le profil sur un panier associé.

141.3 Sélections
141.3.1 Le processus de sélection
Le concept de sélection des STI
Le traitement de sélection utilise le concept de profils de sélection. Les critères sont groupés dans un profil. Ce profil est ensuite utilisé pour sélectionner des données dans la base de données (soit à partir d’un fichier basic tel que le fichier des usagers soit à partir d’un panier). Le résultat d’une telle sélection est toujours enregistré dans un panier. Les sélections peuvent être lancées une fois ou à de multiples occasions, peuvent être lancées immédiatement ou planifiées à intervalles réguliers.
Cette description abrégée résume les deux concepts des sélections :
1.
les profils de sélection
2.
le lancement et la planification des sélections
Chacun de ces concepts est décrit en détail dans ce chapitre.
Les profils de sélection
Les sélections sont basées sur des « profils » qui incluent des critères groupés, peuvent être utilisés et réutilisés (« définis une fois, utilisés plusieurs fois »). Un profil de sélection peut être très simple ou très compliqué, peut être privé ou partagé.
Le lancement et la planification des sélections
Les sélections peuvent être lancées soit sur un fichier basic (par exemple la base de données bibliographique) ou sur un panier. Dans tous les cas, les résultats sont stockés dans un panier. Le fichier sur lequel la sélection a été lancée n’est pas une propriété du profil de sélection mais une propriété du traitement d’une sélection spécifique.
Les sélections peuvent être lancées en ligne, en mémoire ou en arrière-fonds. Le lancement en mémoire permet la planification des sélections à intervalles réguliers en utilisant les mécanismes standard de traitement.
141.3.2 La structure des profils de sélection
Les éléments d’un profil de sélection sont un ou plusieurs critères. Chaque sélection contient les propriétés suivantes :
|
Propriétés générales ·
Nom ·
Nom de l’utilisateur ·
Application ·
Commentaires ·
Nombre de critères ·
Relation booléenne entre critères ·
Date et heure de création |
|||||
|
Un ou plusieurs critères |
|||||
|
Critère |
Opérateur |
Type de données |
Variable de date |
Valeur de la chaîne |
Respecter la casse |
|
|
|
|
|
|
|
Quelques exemples
Un profil de sélection se compose de trois parties :
· critères de sélection
· opérateur
· donnée.
Vous pouvez définir plusieurs critères de sélection et les croiser entre eux en utilisant les opérateurs booléens ET, OU, ou SAUF. Si vous ne définissez pas de relation booléenne le système appliquera l’opérateur ET par défaut.
Les critères de sélection sont basés sur les éléments de données se trouvant dans l’Application à partir de laquelle vous souhaitez sélectionner. Ainsi pour les sélections à partir du fichier Lecteurs vous pouvez sélectionner des éléments tels que le Nom, l’Adresse, les Préférences, etc. qui se trouvent dans le fichier lecteur.
Exemple 1
Sélectionnez les lecteurs domiciliés à Blois ou Cheverny
Nom du profil BLOISCHEVERNY
Application Usagers
Commentaire Lecteurs domiciliés à Blois ou Cheverny
Sélection à partir du fichier Lecteurs
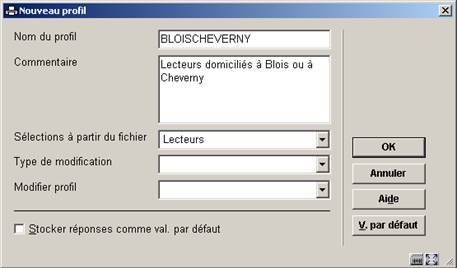
Critère 1 Eléments de données sur les Lecteurs : Adresse1 : Ville / Opérateur : = / Valeur : Blois

Critère 2 Eléments de données sur les Lecteurs : Adresse1 : Ville / Opérateur : = / Valeur : Cheverny
Opérateur booléen OU
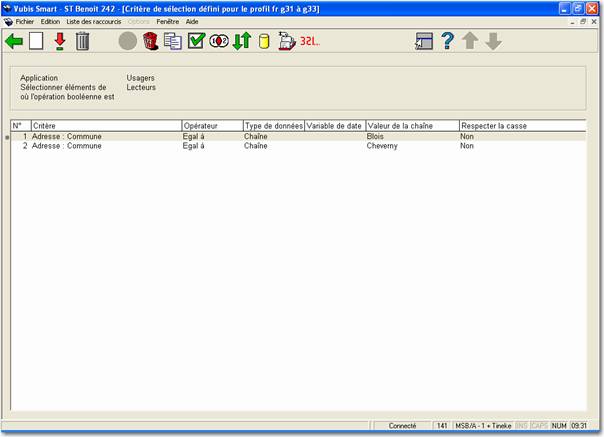
Exemple 2
Sélectionnez abonnés nommés Duchâteau
Nom du profil CHASTEL
Application Usagers
Commentaire Lecteurs nommés Chastel
Sélection à partir du fichier Lecteurs
Nombre de critères 1
Critère 1 Critères de sélection : Nom de famille usager / Opérateur : contient / Valeur : Duchâteau / Respecter la casse : Oui (cochée)
Exemple 3
Sélectionnez abonnés nommés Duchâteau âgés de 25 ans ou moins
Nom du profil CHASTEL
Application Lecteurs
Commentaire Lecteurs nommés Chastel âgés de 25 ans ou moins
Sélection à partir du fichier Lecteurs
Nombre de critères 2
Critère 1 Critères de sélection : Nom de famille usager / Opérateur : Contient / Valeur : Chastel / Respecter la casse : Oui (cochée)
Critère 2 Critères de sélection : Identité : Date de naissance / Opérateur : Plus grand que / Valeur : 01/01/1980 / Respecter la casse : Non (décochée).
Opérateur booléen ET
Tout ceci est expliqué dans plus de détail dans les sections suivantes.
Remarques concernant les données bibliographiques et autorités
Pour exécuter des sélections dans les fichiers Unimarc format Bibliographique et Autorité, vous pouvez sélectionner à partir de n’importe quelle étiquette et sous-zone définies du format Unimarc. Il s’agit de données brutes et de données telles qu’elles sont stockées dans la base de données. Les données logiques sont des données formatées telles que Auteur ou Titre, qui sont indirectement liées aux étiquettes réelles. Les sélections utilisant des types de données logiques s’effectueront plus lentement que celles utilisant les étiquettes et sous-zones réelles. Il en est de même pour des éléments techniques comme la Date de création et le Statut de la notice.
L’écran ci-dessous montre la liste des éléments « logiques » qui sont proposés au début de la liste des critères dans le menu déroulant :
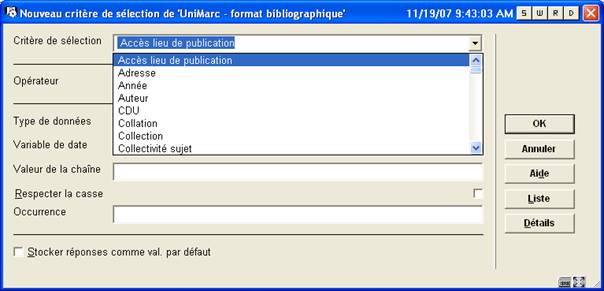
Notez que les sélections qui utilisent des données logiques s’exécuteront habituellement plus lentement que celles utilisant des données brutes. C’est pour cela qu’il est conseillé d’éviter l’usage des données logiques autant que possible.
141.3.3 Propriétés de profils de sélection
Les profils de sélection ont les propriétés suivantes:
Mot de passe: Le mot de passe (de l'utilisateur) qui a créé le profil de sélection. Noter que le système fournit également l’utilisateur fictif
« Utilisation générale » qui est accessible par tous les utilisateurs (c'est-à-dire les paniers sont partagés par tous les utilisateurs). De plus, l’utilisateur fictif « Exemples » peut être utilisé comme une source d’exemples de profils.
Application: Chaque profil de sélection appartient à une application. Voyez la section sur les paniers pour un sommaire des applications valides.
Nom du profil: Le nom du profil de sélection.
Commentaire: Texte libre.
Nombre de critères: Le nombre de critères de sélection qui sont dans le profil de sélection.
Critères selection 1 à n: L'identification de critères de sélection.
Rélation booléenne: La relation booléenne entre les critères de sélection définis (par exemple si trois critères sont définis, la relation booléenne est par exemple “1 ET 2 ET 3” ou “(1 OU 2) ET 3”.
141.3.4 Propriétés de critères de sélection
Chaque critère de sélection possède les propriétés suivantes :
· Critère de sélection = élément de données
· Opérateur
· Type de données
· Variable de date ou Valeur de la chaîne
· Respecter la casse
· Occurrence
Les critères de sélection sont disponibles dans la base de données à partir de plusieurs fichiers. Ces fichiers sont :
Abonnements
Dictionnaire de données
En-tête de commande
Exemplaires
Exemplaires nouveaux
Exemplaires supprimés
Exemplaires supprimés - Données du titre
Fascicules
Fichier de travail autorités Format pour référentiels autorités
Fichier de travail autorités Format UniMarc/A
Fichiers potentiels
Fichier de travail listes autorités pour référentiels
Fichier de travail notices bibliographiques UniMarc - format bibliographique
Fonds par notice bibliographique
Format autorités pour référentiels
Format listes pour référentiels
Format UniMarc/A
Fournisseurs
Historique déplacement (par description/volume)
Lecteurs
Recherches
Transactions de déplacement
Transactions de prêt
UniMarc - format bibliographique
Usagers - Historique de prêt
Usagers supprimés
Pour exécuter les sélections dans le fichier lecteur vous pouvez sélectionner des éléments définis comme le Nom et la Date d’échéance dans l’AFO 482 Paramètres de prêt : usagers.
Les sélections à partir de la date peuvent être faites sur des dates précises (ex . : avant le 12 mai 2006) et sur des dates relatives (avant aujourd’hui).
Le nombre de critères de sélection dans un profil de sélection est pratiquement illimité.
Les critères de sélection peuvent être combinés grâce aux opérateurs booléens ET, OU et SAUF.
Opérateur: A chaque opérateur positif correspond un opérateur négatif (ex. : égal à / non égal à). Les opérateurs sont décrits en détail dans la prochaine section.
Type de données: Chaîne de caractères si la Valeur est interprétée comme une chaîne de caractères littérale. Variable si la Valeur est interprétée comme une Variable.
Variables: Si le type de données est "variable", on peut choisir des variables suivantes:
|
Sélection Variables |
|
1er Janvier de l’année en cours |
|
1er Janvier de l’année dernière |
|
31 Décembre de l’année en cours |
|
31 Décembre de l’année dernière |
|
1er jour du mois en cours |
|
1er jour du mois dernier |
|
Dernière jour du mois en cours |
|
Dernière jour du mois dernier |
|
Aujourd’hui |
|
Hier |
Les variables peuvent être utilisées dans des profils programmés pour être exécutées à intervalles réguliers, ce qui les rend dynamiques.
Valeur: si le type de données est une Chaîne de caractères alors une chaîne de caractères littérale peut être entrée ici.
Respecter la casse Oui ou Non (Cochée ou non cochée).
Exemple : Oui (cochée). La sélection Tous les mots qui contiennent le mot “tours” donnera seulement les titres qui contiennent le mot “tours”.
Non (non cochée). La sélection “Tous les mots qui contiennent le mot “tours” donnera ‘Tours’, ‘TOURS’, ‘Toûrs’, etc.
Relation entre Variable et Valeur
Si le type de donnée Variable est sélectionné, vous pouvez définir Variable et Valeur pour obtenir des résultas précis. Si la Valeur commence avec un signe plus (+) ou un signe moins (-), suivi d’un nombre, le système ajoutera (+) ou déduira (-) le nombre de la valeur de la Variable.
Exemple : si vous définissez la Variable comme Aujourd’hui
et la Valeur comme +1, le système sélectionnera la date d’Aujourd’hui + 1, donc demain. Si vous définissez la Variable comme 1er Janvier de l’année courante et Valeur comme -1, le système sélectionnera le premier jour de l’année courante – 1, ce qui équivaut au dernier jour de l’année précédente.
Occurrence: La propriété Occurrence peut-être associée à n’importe quelle action de sélection, mais est uniquement pertinente pour des éléments de données extraites ou répétables. Elle vous permet de définir des occurrences précises d’un élément de donnée dans une notice. Par exemple, si vous sélectionnez à partir de la base de données bibliographique les notices qui contiennent le sujet Chimie vous obtiendrez toutes les notices qui contiennent ce sujet indépendamment de leur position relative dans la liste des sujets. Cependant, si vous ajoutez à la même sélection l’occurrence 1, vous n’obtiendrez que les notices pour lesquelles Chimie est la tête de vedette.
141.3.5 Opérateurs
A chaque opérateur positif correspond un opérateur négatif (ex. : égal à / non égal à):
Egal à ( Non égal à)
L’opérateur “égal à” fournit un résultat de recherche positif à condition que les données mentionnées dans le profil de sélection soient entièrement identiques (correspondent strictement) aux données du fichier. Il est important pour cela, d’exécuter une comparaison caractère par caractère des données en les considérant comme chaîne de caractères. D’où l’intérêt d’une distinction entre signes de ponctuation, majuscules et minuscules.
La propriété Respecter la casse d’un critère de sélection entraîne la comparaison exacte de la donnée. Si Respecter la casse est cochée, la donnée sera comparée sans manipulation. Cependant, si la propriété Respecter la casse du critère n’est pas cochée, le système transformera automatiquement en majuscules la donnée dans le fichier et la donnée dans le critère de sélection avant de les comparer.
Pour les données de type Date et Heure, la donnée n’est pas évaluée comme une chaîne de caractères, mais comme une valeur de date ou d’heure interne. Ainsi 02/10/1990 et 2/10/1990 sont identiques.
Pour les données de type DateCommeChaîne et HeureCommeChaîne la comparaison s’opère sur la base d’une chaîne de caractères. Ainsi 02/10/1990 et 2/10/1990 ne sont pas identiques.
Plus grand que / Plus grand ou égal
L’opérateur plus grand que fournit un résultat de recherche positif à condition que les données du fichier aient une valeur supérieure aux données mentionnées dans le profil de sélection. L’opérateur plus grand que ne s’applique, en principe, qu’aux champs contenant soit une valeur Numérique, soit une Date ou une DateCommeChaîne.
Si l’opérateur plus grand que est employé, les données seront évaluées comme valeur numérique. Si cet opérateur est employé pour les champs contenant des données non numériques, le système transformera automatiquement le contenu des champs en une valeur numérique. Quelques exemples :
|
Donnée
|
Valeur numérique |
Commentaires |
|
55a |
55 |
Les caractères non numériques qui suivent les caractères numériques sont retirés |
|
A |
0 |
La donnée débute avec une valeur non numérique |
|
01 |
1 |
Les zéros en tête sont retirés |
|
Poisson |
0 |
La donnée débute avec une valeur non numérique |
|
A55 |
0 |
La donnée débute avec une valeur non numérique |
Plus petit que / Plus petit ou égal
L’opérateur plus petit que fournit un résultat de recherche positif à condition que les données du fichier soient inférieures à la valeur du profil de sélection. L’opérateur plus petit que est uniquement utile pour les champs qui possèdent des données de type numérique, date ou DateCommeChaîne.
Si l’opérateur plus petit que est utilisé, les données sont évaluées comme valeur numérique. Si cet opérateur est utilisé dans des champs à contenu non-numérique, le système transformera automatiquement les données en valeur numérique. Voir les exemples ci-dessus pour l’opérateur plus grand que.
Défini (Non défini)
L’opérateur défini fournit un résultat de recherche positif à condition que le critère de sélection mentionné dans le profil de sélection existe dans le fichier. Ce qui signifie que le champ (ou le sous-champ) existe et qu’il n’est pas vide.
L’opérateur non défini fournit un résultat de recherche positif, à condition que le critère de sélection mentionné dans le profil de sélection n’existe pas dans le fichier. Ce qui signifie que le champ (ou le sous-champ) n’existe pas et qu’il est vide.
Contient (ne contient pas)
L’opérateur contient fournit un résultat de recherche positif à condition que l’élément de donnée défini comme critère de sélection soit présent dans les données du fichier. Notez que la comparaison est faite caractère par caractère, aussi les différences de ponctuation et de casse (minuscules / majuscules) peuvent êtres importantes.
La propriété Respecter la casse d’un critère de sélection détermine la comparaison exacte de la donnée. Si Respecter la casse est cochée, la donnée sera comparée sans manipulation. Cependant, si la propriété Respecter la casse du critère n’est pas cochée, le système transformera automatiquement en majuscules la donnée dans le fichier et la donnée dans le critère de sélection avant de les comparer.
Les données de type Date et Heure ne sont pas considérées comme une chaîne de caractères, mais comme une valeur interne de date et d’heure. Pour ces types de données l’opérateur contient peut renvoyer des résultats de recherche complètement inattendus. Il est recommandé de ne pas utiliser l’opérateur contient pour ces types de données.
Cependant, pour les données de type DateCommeChaîne et HeureCommeChaîne, la comparaison s’opère sur la base d’une chaîne de caractères. Ainsi 02/10/1990 et 2/10/1990 ne sont pas identiques.
Par conséquent les deux sélections suivantes : « date contient 12/01/2003 » et « date contient 12/1/2003 » ne fourniront pas les mêmes résultats.
L’absence de 0 dans le second exemple (01 par opposition à 1) a un sens pour ces types de données.
Suit (Ne suit pas)
L’opérateur suit fournit un résultat de recherche positif à condition que les données présentes dans le fichier suivent dans l’ordre alphabétique les données mentionnées dans le profil de sélection. Il est important, pour cela, de réaliser que le système classe les chaînes de caractères par ordre alphabétique, caractère par caractère, que les chiffres précèdent des chaînes de caractères et que les majuscules précèdent les minuscules.
Le système classe les chaînes de caractères comme suit :
1
5
55
550
5000
01
010
02
A
ABC
Abc
B
C
POISSON
Poisson
Poissons
b
Attention ! 01, 010 et 02 sont considérés comme des chaînes de caractères en raison du 0 initial.
Du format (Pas du format)
L’opérateur du format fournit un résultat de recherche positif à condition que les données présentes dans le fichier répondent au format défini dans le critère de sélection. Un format se compose, dans ce contexte, de deux éléments : des chaînes de caractères et le caractère de troncature. Le a commercial (arobase) est utilisé comme un caractère de troncature, qui peut être placé à gauche, au milieu et à droite.
Le tableau suivant présente des exemples types de formats :
|
Format
|
Signifie |
Exemples
|
|
A@ |
Commence par un A |
Anvers Amsterdam Ann A |
|
@A |
Se termine par A |
SABENA S.A.B.E.N.A A |
|
A@DIN |
Commence par un A, se termine par DIN |
ALADIN ALLADIN ALLADDIN ADIN A.DIN |
|
A@D@IN |
Commence par un A, suivi d’une chaîne de caractères, suivi d’un D, suivi d’un caractère quelconque, se termine par IN |
ALADIN ALLADIN ALLADDIN ADIN A.D.IN A.DIN |
|
LE @ Vent |
Commence par LE puis d’un espace, suivi d’une chaîne de caractères, se termine par Vent |
LE Vent Vent LE – Vent |
|
@-BE |
Se termine par-BE |
4900-BE A-BE --BE -BE |
La propriété Respecter la casse d’un critère de sélection détermine la comparaison exacte de la donnée. Si Respecter la casse est cochée, la donnée sera comparée sans manipulation. Cependant, si la propriété Respecter la casse du critère n’est pas cochée, le système transformera automatiquement en majuscules la donnée dans le fichier et la donnée dans le critère de sélection avant de les comparer.
Du modèle (Pas du modèle)
L’opérateur du modèle fournit un résultat de recherche positif à condition que les données présentes dans le fichier répondent au format défini dans le critère de sélection. Dans ce contexte, un modèle se compose :
[a] d’un type particulier de donnée et
[b] de chaînes de caractères spécifiques ayant
[c] une longueur précise et
[d] dans une séquence particulière
Les quatre éléments (types de données, chaînes de caractères, longueur et séquence) sont décrits en détail dans cette partie.
Les modèles sont des séquences de caractères qui vous permettent de faire des sélections tout à fait précises, dans lesquelles vous pouvez tester déterminer la longueur exacte des données, pour faire apparaître des caractères particuliers ou de chaînes de caractères ou de positions précises aussi bien que l’apparition de types particuliers de caractères.
Le système fait la distinction entre les types de données suivants :
|
Code
|
Type de donnée |
Exemple de caractères |
|
A |
Caractères alphabétiques (l’alphabet) |
ABCDEF .... XYZ abcdef .... xyz |
|
L |
Caractères minuscules |
abc .... xyz |
|
U |
Caractères majuscules |
ABC .... XYZ |
|
N |
Caractères numériques |
0 1 2 3 4 5 6 7 8 9 |
|
P |
Signes de ponctuation |
. / ; ; - ( ) < > .... |
|
C |
Caractères de commande |
é è ë ê á à ä â û <Tab> <Esc> .... |
|
E |
Tout . N’importe quel caractère |
Tous les caractères, signes |
Attention !
Les signes diacritiques font partie, dans cette classification, des caractères de commande.
Les types de données peuvent être combinés en employant l’opérateur Booléen OU. La succession des types de données à l’intérieur de la combinaison est sans importance.
Exemples de types de données
|
Exemple de combinaisons |
Signification |
Exemples
|
|
AN ou NA |
Alphanumérique |
12 12A A12 Après |
|
ANP ou APN ou PAN ou PNA ou NPA ou NAP |
Alphanumérique ou ponctuation |
12 12. .12 .12a 12.a.b.1 . |
|
LP ou PL |
Bas de casse (minuscules) ou signes de ponctuation |
xxx . xxx. .x.x.y. |
Préciser la longueur des données
La longueur des chaînes de caractères peut être précisée en utilisant l’une des méthodes suivantes :
|
Méthode |
Signification |
Exemples
|
Exemples commentés |
|
Nombre |
Nombre exact |
5 |
Long de 5 caractères |
|
Nombre |
Nombre exact ou inférieur |
.5 |
5 caractères ou moins (c’est à dire 0, 1, 2, 3, 4 or 5) |
|
Nombre. |
Nombre exact ou supérieur |
5. |
5 caractères ou plus |
|
. |
Nombre quelconque |
. |
Nombre quelconque de caractères (0 ou supérieur) |
|
Nombre1.Nombre2 |
Egal ou supérieur au nombre 1, mais au plus égal au nombre 2 |
3.5 |
Trois caractères ou plus, mais pas plus de 5 caractères (c’est à dire 3, 4 ou 5 |
Chaînes de caractères particulières
Le système vous permet aussi d’indiquer des chaînes de caractères particulières. Ces chaînes de caractères sont placées entre guillemets (contrairement aux données et aux données de longueur).
|
Exemples
|
Signification |
|
“poisson” |
la chaîne ‘poisson’ |
|
“5” |
la chaîne ‘5’ |
|
“5 poissons” |
la chaîne ‘5 poissons’ |
Comme vous pouvez combiner à l’infini les types de données et les chaînes de caractères avec les longueurs, vous pouvez aussi définir des modèles très précis. Il est obligatoire que chaque type de caractère et chaque chaîne de caractères soit précédé d’une précision de longueur.
Exemples complets
Quelques exemples concrets clarifieront cette explication somme toute abstraite et illustreront la puissance de l’opérateur « du modèle ».
|
Modèle |
Signification
|
Exemples
|
|
2N |
deux caractères numériques |
55 |
|
4N |
quatre caractères numériques |
2300 |
|
4N1P2A |
quatre caractères numériques, un signe de ponctuation, deux caractères alphabétiques |
5603 AG 5603 ag 5605 AC |
|
4N1” “2U |
quatre caractères numériques,1 espace (chaîne de caractères), deux majuscules |
5603 AC |
|
1”0”2N1”/”6N |
un zéro avec (chaîne de caractères), deux caractères numériques, une barre de fraction (chaîne de caractères), six caractères numériques |
014/419494 |
|
1.2N |
un ou deux caractères numériques |
5 55 |
|
1U.AN |
une majuscule suivie d’un nombre quelconque de caractères alphanumériques |
T Top Topaze A Ac55 Acronyme |
|
1U.ANP |
une majuscule suivie d’un nombre quelconque de caractères alphanumériques ou signes de ponctuation |
T Top Topaze 55 A-55 Acronie/M/A |
|
1. A |
un ou plusieurs caractères alphabétiques |
Avis aVis AAVis ABC Avis |
|
1. “A” |
un ou plusieurs A (chaîne de caractères) |
A AA AAA |
|
.1A |
un ou aucun caractère alphabétique |
A B A B c (rien) |
|
1.3”vis” |
une, deux ou trois occurrences de la chaîne de caractères « vis » |
Vis Visvis visvisvis |
|
1U.AN1”-”1.AN |
une majuscule, un nombre quelconque de caractères alphanumériques, un trait d’union (chaîne de caractères), un ou plusieurs caractères alphanumériques |
Eindhoven-A EIND-A55 Eindhoven-55A E-5 E-55AC Ea-5ac |
|
1P.E |
un signe de ponctuation suivi d’un caractère quelconque |
.55 –A .a . commence par un . |
|
1U1C1U |
une majuscule, un caractère de commande, une majuscule |
AáC XèY SèX AöB AçE |
|
1“spontané”1.L |
une occurrence de la chaîne de caractères « spontané » suivie d’une ou plusieurs minuscules |
Spontanéité spontané très spontanément |
|
5A1” ”1.ANP |
cinq caractères alphabétiques suivis d’un espace et d’un ou plusieurs caractères alphanumériques ou signes de ponctuation |
Vubis is five letters long water is wet water = wet |
|
.E1”drop” |
mot quelconque suivi de la chaîne de caractères “drop” |
Drop Geldrop sweet/sour drop |
141.3.6 Exemples de critères de sélection
Cette section contient plusieurs écrans avec des exemples de profil de sélection.
Exemple 1
Livres ajoutés l’année dernière
• Sélectionnez Application Format bibliographique Unimarc pour descriptions bibliographiques.
• Ajoutez 3 critères
Création à une date pas plus petite que le 1er Janvier de l’année dernière.
Création à une date pas plus grande que le 31 Décembre de l’année dernière
***/*!03 Type de document – Code (label de notice Unimarc)
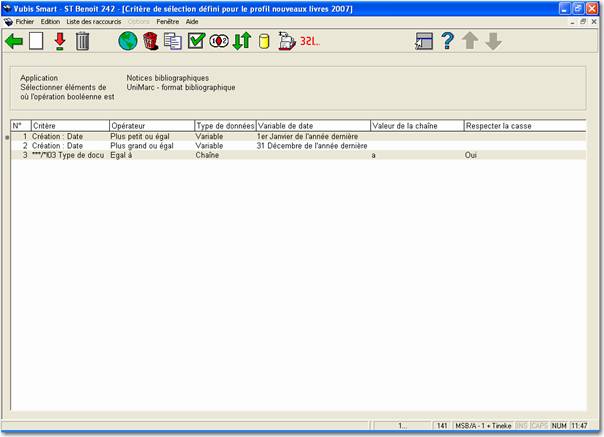
Exemple 2
Exemplaires ayant fait l’objet d’un second rappel
• Sélectionnez Application Exemplaires
• Ajoutez critère
Prêts; Date du second rappel plus grand que le 1er Janvier de l’année en cours
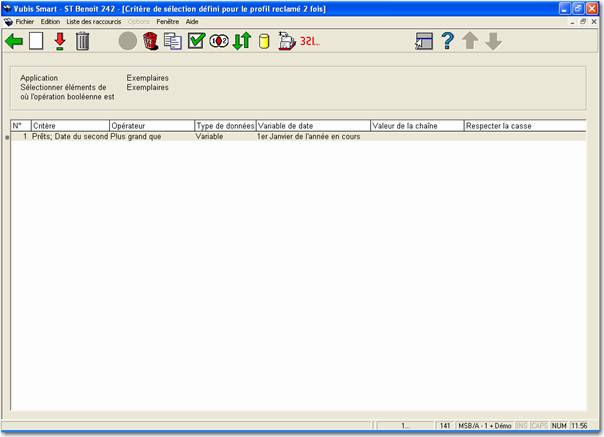
Exemple 3
Abonnés actifs en 2004
• Sélectionnez l’Application Lecteurs
• Ajouter 2 critères
Abonnement: Carte valable jusque Plus grand qu’Aujourd’hui
Nbre prêts sur l'année en cours Plus grand que 0

Pour critère des Abonnés actifs du CIPFA (Chareted institute of public finance and accountancy) (ex. : pour quelqu’un qui a emprunté au moins un exemplaire dans l’année, vous pouvez utiliser ce critère à la place du critère Date du dernier emprunt.
Exemple 4
Abonnés actifs (enfants) domiciliés dans une région et qui ont emprunté des exemplaires dans une localisation particulière.
• Sélectionnez Application Lecteurs
• Ajoutez 4 critères
Nbre prêts sur l'année en cours Plus grand que 0
Adresse : Code postal de format CM@
Identité : Date de naissance Plus grand que 28 Février 1995
Localisation de prêt Egal à (Voir la liste des valeurs)
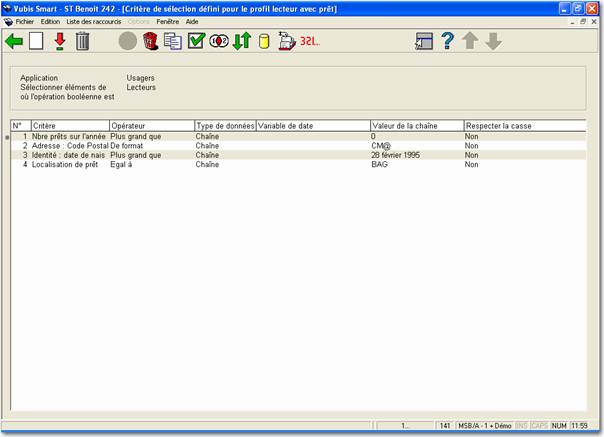
Exemple 5
Abonnés ayant des exemplaires à rendre aujourd’hui
• Sélectionnez l’Application Lecteurs
• Sélectionnez le fichier Exemplaires
• Ajoutez 1 critère
Prêts; Date d'échéance = aujourd’hui
Exemple 6
Abonnées avec des ouvrages en cours d’emprunt
• Sélectionnez l’Application Lecteurs
• Sélectionnez 3 critères
Identité : Sexe (Voir la liste des valeurs) = 2
Nombre prêts actuel Plus grand que 0
Sélectionnez à partir du fichier Fonds par notice bibliographique
Type de notice (1,2,3,4,5 ou 6) (Voir la liste des valeurs) = 1 - [type 1] monographie en un volume
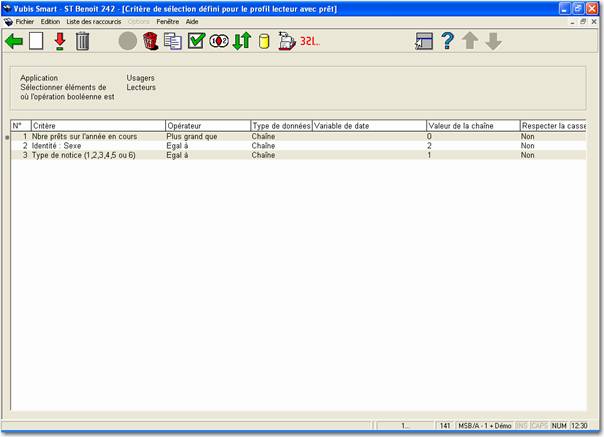
Exemple 7
Ouvrages qui n’ont pas été empruntés depuis un certain temps.
Afin de trouver les exemplaires de la bibliothèque qui n’ont pas été prêtés depuis un certain temps vous devez :
• Sélectionnez l’Application Exemplaires
• Sélectionnez 3 critères
Exemplaires – Date dernier retour (1) < Date
Exemplaires – Date de création < Date
Exemplaires –Statut = Perdu

Exemple 8
Titres avec réservations
Vubis Smart crée des réservations sur tous les exemplaires d’un titre pouvant être réservés.
• Sélectionnez l’Application Exemplaires
• Sélectionnez 1 critère
Exemplaires – Réservations; Nbre de réservations actuelles > 0

• Parmi les paniers, sélectionnez le panier résultat et copiez le dans l’Application Fonds par notice bibliographique.
Vous avez maintenant un panier de titres ayant des réservations.
141.3.7 Gestion de profils de sélection
La gestion des profils de sélection est organisée sur deux écrans principaux :
·
Le principal (au 1er niveau) affiche une liste de profils de sélection et leurs propriétés (nom, nombre de critères, application, commentaires et autres).
·
les critères de sélection qui sont liés au profil et les relations booléennes entre les critères.
La plupart des options sont disponibles sur les deux écrans. Elles sont détaillées dans les prochaines sections.
141.3.8 Créer un nouveau profil de sélection
Créer un nouveau profil de sélection est un processus de deux étapes, dans laquelle on peut répéter la deuxième étape.
Étape 1: – Définir les propriétés générales du profil de sélection.
: Choisissez cette option pour ajouter un nouveau code. Un écran de saisie s'affichera:
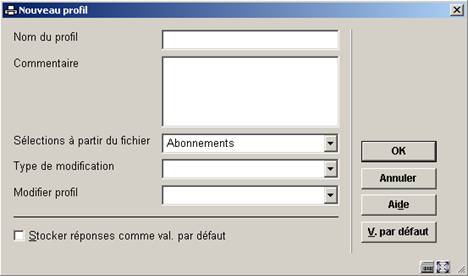
Zones sur l'écran
Nom du profil Le nom du profil de sélection peut contenir 30 caractères maximum avec espaces et ponctuations.
Commentaire peut-être ajouter en texte libre pour expliquer le but du profil.
Sélections à partir du fichier Sélectionner à partir de la liste déroulante.
Type de modification / Modifier profil sont utilisés dans les circonstances particulières de récupération, utilisant la norme Z39.50, des notices bibliographiques.
Étape 2 – Définir un ou plusieurs critères de sélection.
Ajoutez de nouveaux critères au profil.
141.3.9 Copier profil
: Cliquez sur cette option pour copier un profil sous un autre nom. Cela crée une copie du profil. Vous pouvez aussi utiliser cette option pour copier le profil vers un autre utilisateur. Un écran de saisie s'affichera:

141.3.10 Bloquer / Débloquer profil
: Les profils peuvent être bloqués par n’importe quel utilisateur. Cela empêche les modifications, y compris par l’utilisateur qui a bloqué le profil. Cependant tout profil bloqué peut être copié. Les utilisateurs ayant des autorisations système peuvent débloquer n’importe quel profil de sélection.
: Débloquer un profil bloqué
141.3.11 Consulter profils du mot de passe
Consulter les profils du mot de passe [ PW ] : Si vous avez des autorisations système vous pouvez consulter les profils d’autre utilisateurs. Sinon vous pouvez consulter uniquement les profils sous l’identifiant Utilisation générale ou Exemples.
Si vous transférez les profils de sélection sous l’identifiant Utilisation générale vous ne pouvez les utiliser sur vos paniers propres. Vous devez les copier dans votre propre profil utilisateur.
141.3.12 Supprimer profil
: Sélectionnez un profil pour le supprimer. Un message de confirmation s’affiche. Les paniers créés par le profil de sélection ne seront pas détruits.
141.3.13 Aller à la dernière liste générée[//]
: Visualiser le contenu du panier le plus récent. Cette option est utile si vous souhaitez voir le résultat d’une requête récente. Le système affiche un aperçu des enregistrements du panier.
Attention ! si la dernière sélection exécutée n’extrait aucune notice (c’est à dire que le panier est vide), elle s’affichera néanmoins (avec 0 notice). Notez également que cela ne s’applique qu’aux paniers qui ont été créés avec les actions STI Sélection et Tri.
Attention !
Si l’exécution de la dernière sélection n’extrait aucune notice (c’est à dire que le panier est vide), elle s’affichera néanmoins (avec 0 notice). Notez également que cela ne s’applique qu’aux paniers qui ont été créés avec les actions STI Sélection et Tri.
141.3.14 Lancer sélection
: Lancer la recherche. Une fois que vous avez sélectionné les critères nécessaires, cliquez sur l’option Lancer sélection. Vous pouvez exécuter la sélection à partir de l’écran Profils de sélection définis ou de l’écran Critères de sélection définis du Profil.
L’écran de saisie Exécuter la sélection pour le profil ‘nom du profil’ s’affiche :

Ce masque de saisie vous permet de définir le traitement des paramètres.
Zones sur l'écran
Commentaire activité: Ce commentaire est ajouté au traitement. Il se rapporte au traitement et non au profil de sélection ou aux résultats du panier. Dans cette version, il n’existe pas de fonction pour visualiser le commentaire du traitement lors d’une étape ultérieure.
Exécuter le profil à partir de la base de données : Les sélections peuvent être lancées soit à partir de la base de données soit à partir d’un panier. Les fichiers de base sont des fichiers de données comme le fichier de lecteurs, la base de données bibliographique, le fichier de commandes, etc. Vous devez cocher cette option, OU sélectionner un panier valide (voir propriété suivante).
Exécuter profil à partir d’un panier : Sélectionnez un panier à partir de la liste déroulante. Si vous choisissez cette option, la sélection traitera les notices de ce panier. Notez que ce panier ne peut être identique au panier résultat.
De l’enregistrement à l’enregistrement: Vous pouvez préciser le début et la fin de l’enregistrement de la sélection. Utilisez les syntaxe suivante :
· Vous pouvez définir de multiples valeurs individuelles début et fin, séparées par ; (point virgule).
· Les valeurs début et fin sont séparées par – (trait d’union)
· Les valeurs ne peuvent contenir que des nombres, lettres et le signe de ponctuation (point).
· La valeur fin doit suivre la valeur début, ou être égale à elle.
Exemple: 40-60;100-105;2-3 signifie que seule la gamme de 2 à 3, de 40 à 60 et de 100 à 105 sera déterminée par l’action de sélection.
Traiter fichier dans l’ordre inverse: Si cette propriété n’est pas cochée, le système traitera les données du fichier dans l’ordre dans lequel les enregistrements sont stockés (habituellement il s’agit d’un ordre ascendant). Cependant, vous pouvez spécifier que le traitement se fasse dans l’ordre inverse; ainsi les enregistrements récemment ajoutés au fichier seront sélectionnés en premier. Notez que ce traitement ne pourra être utilisé que sur les sélections lancées sur des paniers.
Nombre maximal d’occurrences: Le traitement de la sélection se terminera dès que le nombre d’occurrences défini aura été atteint.
A partir de date / Jusqu’à date: Les valeurs A partir de date / Jusqu’à date sont uniquement valables pour des fichiers contenant des dates. Habituellement il s’agit des fichiers de transactions, comme Transactions de prêts et Transactions de déplacement d’Exemplaires. Pour les autres fichiers tels que le fichier des Usagers cette option n’est pas accessible (en grisé).
Pour ces types de sélection vous ne devez pas inclure de critère date dans le profil, car il sera ignoré lorsque la sélection sera exécutée. Par exemple vous pouvez avoir un panier des transactions de Janvier à Décembre de cette année. Si vous exécutez la sélection avec la valeur Aujourd’hui dans les champs A partir de date et Jusqu’à date, vous ne récupérerez que les transactions du jour.
Fichier de résultats : L’exécution d’une sélection aboutit à stocker des enregistrements pertinents dans un panier. Vous devez donner ici un nom au panier ou sélectionner un panier existant à partir de la liste déroulante. Seuls les paniers valables pour le type d’Application sont affichés.
Si vous sélectionnez un panier existant, le système affichera le message suivant :
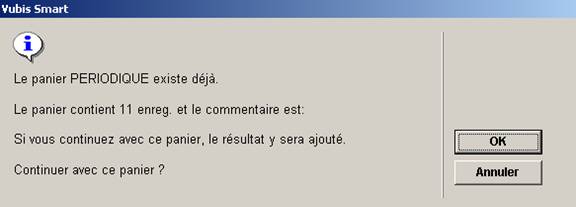
Si vous souhaitez garder le panier original vous devez soit sauvegarder la nouvelle sélection dans un panier avec un nom différent soit utiliser le même nom mais ajouter les options suivantes :
· Résultat dans panier unique lors de cas multiples
Si vous cochez la case à cocher le système ajoutera un numéro au nom du panier pour créer un unique panier résultat. Exemple : si vous sélectionnez le panier résultat existant XXX et cochez la case à cocher le système créera le panier XXX1. Lorsque vous relancerez la sélection le nom du panier sera XXX2, et ainsi de suite.
Cette propriété signifie que vous pouvez introduire automatiquement le profil dans une table des traitements.
Attention !
Le système incrémente le dernier chiffre du panier résultat. Ainsi un panier ABC2004 deviendra le panier unique ABC2005. Il ne rajoute pas un nouveau chiffre à un panier dont le nom se termine par un chiffre.
Ajouter date/heure pour créer un fichier unique: Cochez cette option conjointement avec le paramètre précédent pour rendre le fichier résultat unique. Le système ajoute la date et l’heure sous la forme AAAAMMJJHHMMSS.
Si non unique, supprimer le contenu du panier : Si vous cochez la case à cocher le système enlèvera le contenu du panier existant et recréera le panier avec de nouveaux enregistrements. Le système affiche le message suivant :

Editer le résultat avec : Cette option vous permet d’éditer la sélection en tant que fichier texte avec des virgules comme séparateur. Ce fichier peut être ensuite importé sous Microsoft™ Excel, Word ou toute autre utilitaire. Sélectionnez un profil d’édition à partir de la liste déroulante.
Commentaire résultat: Ce commentaire sera ajouté au panier résultat.
141.3.15 Éditez automatiquement le résultat d'une sélection
Il est possible d'exporter les résultats d'une sélection automatiquement vers un fichier. Deux zones sont disponibles sur l'écran "Exécuter la sélection" pour réaliser ceci:
· Ajouter date/heure pour créer un fichier unique
· Editer le résultat avec
Si l’option Ajouter date/heure est cochée, un suffixe composée de la date et l’heure est ajouté au nom du panier pour le rendre unique (plutôt que d’ajouter un numéro au nom du fichier). C’est le format AAAAMMJJHHMM (par exemple. “file200501170512.txt”) qui est utilisé.
L’option « Editer le résultat avec » donne la possibilité de sélectionner un profil d’édition. Le profil sélectionné sera utilisé pour générer des sorties : le résultat de la sélection est édité (exporté vers un fichier) avec le profil d’édition sélectionné.
Le chemin par défaut pour la destination des fichiers est c:\temp\. Un autre chemin peut être installé par Infor.
Pour archiver le fichier résultat sur le serveur, le traitement doit être effectué en mode Mémoire. Le résultat est stocké sous c:\temp\ sur un serveur Windows. Pour un serveur UNIX le répertoire est /tmp/. Pour tout autre type de serveur, merci de contacter Infor pour créer le chemin.
Pour archiver le fichier résultat sur un ordinateur client, le traitement doit être lancé En ligne ou En arrière fond. Le fichier sera archivé sous c:\temp\.
Attention !
Le répertoire c:\temp doit exister.
141.3.16 Panier associé aux options web
L’exportation vers les options du Web vous permet de rattacher à un profil de sélection un nombre de paramètres qui permettront au système de lier automatiquement le résultat du (des) panier(s) à l’arbre de recherche du WebOpac. Notez que cette option n’est disponible que pour les paniers contenant des notices bibliographiques.
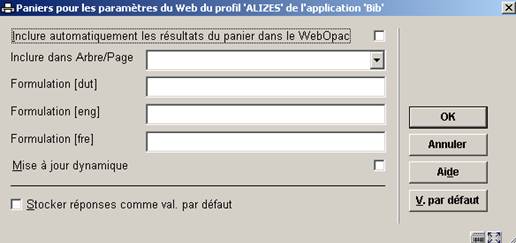
Zones sur l'écran
Inclure automatiquement les résultats du panier dans le WebOpac: Si cette propriété est cochée, le système rendra automatiquement disponibles les résultats du panier comme liste du WebOpac.
Inclure dans Arbre/Page: Cette propriété vous permet de préciser dans quelle page de quel arbre vous souhaitez inclure les résultats du panier. Le système affiche toutes les Pages de tous les arbres de recherches du WebOpac.
Formulation: La formulation du panier dans l’arbre de recherche est en les langues diverses.
Mise à jour dynamique: Si cette propriété est cochée, le contenu de la liste WebOpac sera automatiquement mis à jour si le contenu des paniers STI change.
141.3.17 Propriétés générales
: Utilisez cette option pour modifier les propriétés du profil – nom et commentaire. Si vous changez le nom, le système vous demandera une confirmation supplémentaire.
141.3.18 Ajouter / modifier critères
Ecran des critères de sélection définis:
Zone d’information
Application affiche l’application pour laquelle le profil de sélection est défini.
Sélectionnez éléments de affiche le fichier à partir duquel les critères de sélection sont sélectionnés
Où l’opération booléenne est affiche l’équation booléenne.
Les colonnes affichent les données suivantes : Critère, Opérateur, Type de donnée, Variable de date, Respecter la casse (Oui ou Non).
Options sur l’écran
Les options suivantes sont disponibles :
: Cliquez sur cette option pour introduire un nouveau critère.
:Cliquez sur cette option pour modifier le critère.
: Voir la section 141.3.20.
: Voir la section 141.3.16.
: Voir la section 141.3.12.
: Voir la section 141.3.9.
: Voir la section 141.3.17.
: Voir la section 141.3.19.
: Voir la section 141.3.21.
: Voir la section 141.3.22.
: Voir la section 141.3.13.
141.3.19 Relations booléennes entre les critères dans un profil de sélection
Si vous n'ajoutez pas une relation booléenne au profil, le système assumera automatiquement la relation booléenne pour être "ET". Vous pouvez changer la relation booléenne en employant une des syntaxes suivantes.
|
Syntaxe |
Relation booléenne |
|
ET |
ET booléenne |
|
OU |
OU booléenne |
|
SAUF |
SAUF booléenne |
|
Complex |
Voir la section suivante |
Les relations booléennes “Complexes” s’effectuent avec les opérateurs ET, OU, SAUF et des chiffres qui représentent chaque critère du profil.
Noter que la syntaxe sera considérée de gauche à droite et que les parenthèses peuvent être utilisées pour combiner les critères. Les blancs seront supprimés automatiquement de l’expression booléenne. La casse utilisée pour la saisie des opérateurs (minuscule ou majuscule) n’est pas importante.
Exemples:
|
Exemple |
Commentaire |
Identique à |
|
1 OU 2 |
Critère 1 OU Critère 2 |
OU 1OU2 (1OU2) (1 OU 2) 1ou2 |
|
(1 OU 2) ET 3 |
(Critère 1 OU Critère 2) ET Critère 3 |
((1 OU 2) ET 3) (1OU2)ET3 (1 ou 2) et 3 1 OU 2 ET 3 [puisque le calcul s’effectue de gauche à droite, les parenthèses peuvent être supprimées dans ce cas.]] |
|
(1 SAUF 3) OU 2 |
(Critère 1 SAUF Critère 3) OU Critère 2 |
1 SAUF 3 OU 2 [puisque le calcul s’effectue de gauche à droite, les parenthèses peuvent être supprimées dans ce cas.] |
|
(1 OU 2) SAUF (3 ET 4) |
(Critère 1 OU Critère 2) SAUF (Critère 3 ET Critère 4) |
|
Notez que l'expression booléenne ne peut pas commencer par un opérateur booléen. Les expressions suivantes ne sont pas valides:
SAUF (1 ET 2)
SAUF 3 OU 4
Si vous n’incluez pas tous les critères dans l’opération booléenne, ceux qui n’ont pas été prévus initialement sont automatiquement ajoutés et combinés avec l’opérateur ET.
Exemple : si un profil contient trois critères de sélection et l’expression booléenne «2 ou 3 », le système ajoutera le 1er critère à l’expression qui deviendra « 2 ou 3 et 1 ». Nous conseillons donc d’inclure tous les critères dans l’expression booléenne pour éviter toute confusion.
141.3.20 Supprimer critère
: Vous pouvez supprimer un critère d’un profil de sélection. Le système vous demandera une confirmation. Notez qu’en supprimant un critère de sélection, vous pouvez rendre invalide l’ équation booléenne. Dans ce cas le système affichera un avertissement et supprimera l’équation booléenne. Vous aurez à redéfinir une équation correcte.
141.3.21 Déplacer critère
: Vous pouvez déplacer un critère dans un profil de sélection comme suit :
Sélectionnez dans la liste le critère que vous souhaitez déplacer.
Cliquez sur l’icône Déplacer critère

Entrez le numéro vers lequel vous voulez déplacer le critère et cliquez sur OK.
Attention ! Changer l’ordre des critères de sélection peut changer le résultat de l’équation booléenne. Le système affiche un avertissement, mais ne change pas l’équation booléenne suite à l’action du déplacement. Si nécessaire, vous devrez modifier l’équation manuellement.
141.3.22 Sélectionner éléments de …
: Cliquez sur cette option si vous souhaitez ajouter des critères de sélection se trouvant dans d’autres fichiers que celui à partir duquel vous êtes en train de sélectionner.
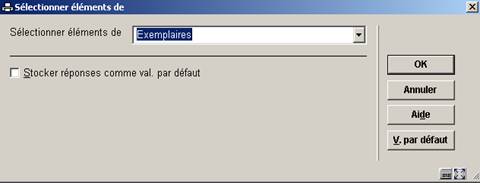
Le système affichera tous les fichiers que vous pouvez lier. Utilisez la liste déroulante pour sélectionner un autre fichier. Lorsque vous ajoutez de nouveaux critères le système affiche les éléments de ce fichier.
Le système garde un fichier système qui contient tous les liens théoriquement possibles (ex. : le fichier A a un lien avec le fichier B, le fichier B a un lien avec le fichier C). Le système crée automatiquement des liens « itératifs » vers d’autres fichiers. Si vous sélectionnez à partir du fichier A, qui a un lien avec le fichier B, qui a lui-même un lien avec le fichier C, le fichier C apparaîtra aussi dans la liste de fichiers susceptibles d’être liés.
141.4 Tri
141.4.1 Le processus de tri
Le Concept de Tri des STI
Les critères de tri sont groupés ans un profil. Ce profil est alors utilisé pour trier des données enregistrées dans un panier. Le résultat d’un tri est stocké dans un nouveau panier. Les tris peuvent être lancés une fois ou à de multiples occasions, peuvent être lancés immédiatement ou planifiés à intervalles réguliers.
Cette description abrégée résume les deux concepts des tris:
· Profils de tri
et
· Lancer le tri
Chacun de ces concepts est décrit en détail en ce chapitre.
Profils de tri
Les tris sont basés sur des « profils » qui incluent des critères groupés, peuvent être utilisés et réutilisés (« définis une fois, utilisés plusieurs fois »). Un profil de tri peut être très simple ou très compliqué, peut être privé ou partagé.
Lancer le tri
Les tris ne peuvent être lancés que sur un panier (donc pas sur une base de données). Les résultats sont stockés dans un nouveau panier.
Les tris peuvent être lancés en ligne, en mémoire ou en arrière-fonds. Le lancement en mémoire permet la planification des tris à intervalles réguliers en utilisant les mécanismes standard de traitement.
7.1 Règles de l’ordre de tri
Lors d’un tri, le système normalisera les données en majuscule. Le système trie les données de la façon suivante :
1
5
55
550
5000
01
010
02
A
ABC
B
C
POISSON
Attention !
01, 010 et 02 sont considérés comme des chaînes de caractères en raison du 0 initial.
Notez également que lorsque le tri est opéré sur le titre (pour les notices bibliographiques), le système prendra en compte les articles initiaux de tri figurant dans la notice bibliographique.
141.4.2 La structure des profils de tri
Les éléments d’un profil de tri sont un ou plusieurs critères. Chaque profil contient les propriétés suivantes :
|
Propriétés générales ·
Nom ·
Nom de l’utilisateur ·
Application ·
Commentaires ·
Nombre de critères ·
Date et heure de création |
|||
|
Un ou plusieurs critères de tri |
|||
|
Critère |
Valeur de répétition |
Table de groupement |
Tri décroissant |
|
|
|
|
|
Exemple :
L’utilisateur Raymond (Nom d’utilisateur) a le profil TRI (Nom) pour trier des usagers (Application). Le profil contient deux critères (Nombre de critères). Ce profil a été créé le 23 Juillet 2004 (Date et heure de création).
Le profil a deux critères de tri :
·
Nom de l’usager
·
Sexe de l’usager
Le prochain écran montre un exemple de critères de tri :
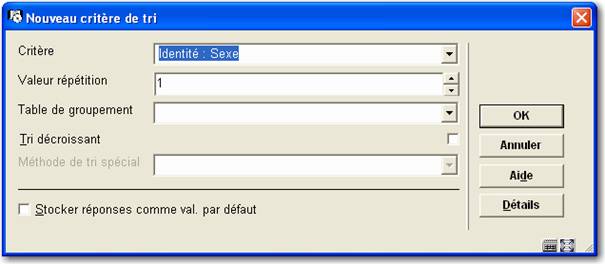
De multiples critères peuvent être combinés dans un profil, comme affiché dans le profil ci-dessous (d’abord le nom puis le sexe).
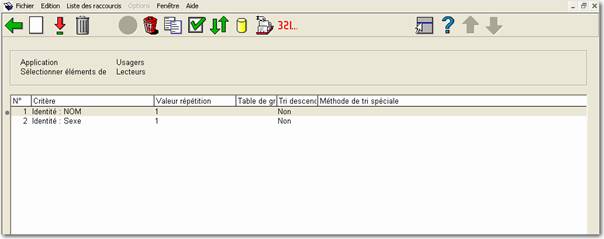
D’autres détails seront expliqués plus loin.
7.1.1 Données bibliographiques et autorités
Pour les données bibliographiques et autorités le système trie sur les deux types de données « brutes » et « logiques ». La donnée brute est une donnée enregistrée dans la base de données et fait référence aux champs et sous-champs à proprement parlé (ex. : 200$a ou 210$a). La donnée logique est une donnée formatée qui fait indirectement référence aux champs et sous-champs (ex. : « Titre » ou « Auteur ») et peut être une concaténation de multiples éléments de données brutes. Les deux types de données sont disponibles pour les tris (ainsi que pour le tri et l’édition).
Notez que les tris utilisant des données logiques s’exécuteront habituellement plus lentement que ceux utilisant des données brutes. Toutefois, il est conseillé d’éviter l’usage des données logiques autant que possible.
141.4.3 Propriétés de profils de tri
L'écran sommaire avec des profils de tri définis:
Les profils de tri ont les propriétés suivantes:
Mot de passe: affiche le nom de l’utilisateur pour qui les profils de tri sont définis. Noter que le système fournit également l’utilisateur fictif « Utilisation générale » qui est accessible par tous les utilisateurs (c'est-à-dire les paniers sont partagés par tous les utilisateurs). De plus, l’utilisateur fictif « Exemples » peut être utilisé comme une source d’exemples de profils.
Application: Chaque profil de tri appartient à une application. Voyez la section sur les paniers pour un sommaire des applications valides.
Nom du profil:
Le nom du profil de tri.
Commentaire: Texte libre.
Nombre de critères: Le nombre de critères de tri qui sont dans le profil de tri.
Critères tri 1 à n: L'identification de critères de tri.
141.4.4 Propriétés de critères de tri
Les critères de tri ont les propriétés suivantes:
Critère: Les données que le système emploiera pour trier (par exemple titre pour un panier bibliographique, nom pour un panier d'usagers, etc.).
Vous pouvez utiliser le bouton sur l'écran de saisie pour consulter les caractéristiques primaires de données.
Valeur répétition: Cette propriété indique, pour les zones répétables, combien d’occurrences du champ devraient apparaître dans le panier trié.
Table de groupement: Voir la section des tables de groupement pour les détails.
Si vous triez un élément il sera trié sur les données brutes. Par exemple, un tri d’exemplaires par catégories statistiques trie en 101, 223, 378, 491 et ainsi de suite. Si vous appliquez une table de groupement ici il triera par la valeur de la donnée transformée. Pour les catégories statistiques d’exemplaires il triera par conséquent par livres adultes, cd, livres pour enfants, DVD, livres pour jeunes adultes. Si vous souhaitez que les résultats publiés soient en code statitistique ordonnez puis appliquez le tri sur le code, et appliquez seulement la table de groupement aux éléments de données dans le profil d’édition.
Tri décroissant: Par défaut le tri est croissant. Si vous cochez la case à cocher le système triera en ordre décroissant
Méthode de tri spéciale: Pour trier spécifique de notices bibliographiques le système offre quatre méthodes de tri spéciales. Ceux-ci sont:
· Auteur
· SISO
· Titre
· Année
Ces méthodes de tri ne sont pas disponibles si vous triez des données autres que les notices bibliographiques. Si vous choisissez une méthode de tri spéciale, trier sera identique à trier appliqué dans le WebOpac.
141.4.5 Exemple
Cette section contient un exemple d'un profil de tri.
Le système triera les documents près auteur (critère 1), titre (critère 2) et ISBN (critère 3).

141.4.6 Gestion de profils de tri
La gestion des profils de tri est organisée dans deux écrans principaux:
·
Le principal (au 1er niveau) affiche une liste de profils de tri et leurs propriétés (nom, nombre de critères, application, commentaires et autres)..
·
Les détails (au 2ème niveau) affiche les critères de tri qui sont liés au profil et les relations booléennes entre les critères.
La plupart des options sont disponibles sur les deux écrans. Elles sont détaillées dans les prochaines sections.
141.4.7 Créer un nouveau profil de tri
Créer un nouveau profil de tri est un processus de deux étapes, dans laquelle on peut répéter la deuxième étape.
Étape 1: – Définir les propriétés générales du profil de tri

· Entrez le nom du profil.
· Entrez un commentaire (texte libre).
· Sélectionnez une Application.
· Cliquez sur .
Étape 2 – Définir un ou plusieurs critères de tri.
Ajoutez de nouveaux critères au profil.
141.4.8 Copier profil
: Cliquez sur cette option pour copier un profil sous un autre nom. Cela crée une copie du profil. Vous pouvez aussi utiliser cette option pour copier le profil vers un autre utilisateur.
141.4.9 Bloquer / Débloquer profil
: Les profils peuvent être bloqués par n’importe quel utilisateur. Cela empêche les modifications, y compris pour l’utilisateur ayant bloqué le profil. Cependant tout profil bloqué peut être copié. Les utilisateurs ayant les autorisations système peuvent débloquer les profils de sélection de n’importe quel utilisateur.
: Débloquer un profil bloqué.
141.4.10 Consulter profils du mot de passe
: Si vous avez les autorisations système vous pouvez consulter les profils d’autres utilisateurs. Sinon vous pouvez consulter uniquement les profils sous l’identifiant Utilisation générale ou Exemples.
141.4.11 Supprimer profil
: Cliquez sur cette option pour supprimer un profil. Un message de confirmation s’affiche.
141.4.12 Aller à la dernière liste générée
: Visualiser le contenu de la liste la plus récente. Cette option est utile si vous souhaitez voir le résultat d’une requête récente. Le système affiche un aperçu des enregistrements du panier.
141.4.13 Lancer le tri
: Cliquez sur cette option pour lancer le tri.
Une fois que vous avez défini les critères de tri, sélectionnez l’option Lancer le tri. Vous pouvez le faire à partir de l’écran des Profils de tri définis ou de l’écran des Critères de tri définis pour profil.
L’écran de saisie Exécuter la sélection pour le profil s’affiche :

Zones sur l'écran
Commentaire activité: Ce commentaire est ajouté au traitement. Il se rapporte au traitement et non au profil de sélection ou aux résultats du panier. Dans cette version, il n’existe pas de fonction pour visualiser le commentaire du traitement. Cette zone sera opérationnelle dans une version ultérieure.
Exécuter profil à partir d’un panier : Sélectionnez un panier à partir de la liste déroulante. Notez que ce panier ne peut être identique au panier résultat.
Traiter fichier dans l’ordre inverse: Si cette propriété n’est pas cochée, le système traitera les données du fichier dans l’ordre dans lequel les enregistrements sont stockés (habituellement il s’agit d’un ordre ascendant). Cependant, vous pouvez spécifier que le traitement se fasse dans l’ordre inverse; ainsi les enregistrements récemment ajoutés au fichier seront sélectionnés en premier.
Fichier de résultats : Le fichier résultat est le panier dans lequel les enregistrements triés seront enregistrés. Ce devra être un nouveau panier.
Résultat dans panier unique lors de cas multiples : Si vous cochez la case à cocher le système ajoutera un numéro au nom du panier pour créer un unique panier résultat. Exemple : si vous sélectionnez le panier résultat existant XXX et cochez la case à cocher le système créera le panier XXX1. Lorsque vous relancerez la sélection le nom du panier sera XXX2, et ainsi de suite.
Cette propriété signifie que vous pouvez introduire automatiquement le profil à un traitement enregistré en mémoire dans un tableau fixe (AFO 642)..
Attention !
Le système incrémente le dernier chiffre du panier résultat. Ainsi un panier ABC2004 deviendra le panier unique ABC2005. Il ne rajoute pas un nouveau chiffre à un panier dont le nom se termine par un chiffre.
Si non unique, supprimer le contenu du panier : Si vous cochez la case à cocher le système enlèvera le contenu du panier existant et recréera le panier avec de nouveaux enregistrements.
Commentaire résultat : Ce commentaire sera ajouté au panier résultat.
141.4.14 Paniers associés aux options du web
L’Exportation vers les options du Web vous permet de rattacher à un profil de tri un nombre de paramètres qui permettront au système de lier automatiquement le résultat du (des) panier(s) à l’arbre de recherche du WebOpac.
Notez que cette option n’est disponible que pour les paniers contenant des notices bibliographiques.
: Il est possible d’inclure les enregistrements d’un panier dans un arbre de recherche du WebOpac.

Zones sur l'écran
Inclure automatiquement les résultats du panier dans le WebOpac: Si cette propriété est cochée, le système rendra automatiquement disponibles les résultats du panier comme liste du WebOpac.
Inclure dans Arbre/Page: Cette propriété vous permet de préciser dans quelle page de quel arbre vous souhaitez inclure les résultats du panier. Le système affiche toutes les Pages de tous les arbres de recherches du WebOpac.
Formulation: La formulation du panier dans l’arbre de recherche est en les langues diverses.
Mise à jour dynamique: Si cette propriété est cochée, le contenu de la liste WebOpac sera automatiquement mis à jour si le contenu des paniers STI change.
141.4.15 Propriétés générales
: Cliquez sur cette option pour changer le nom du profil ou le commentaire. Si vous changez le nom, le système vous demandera une confirmation supplémentaire.
141.4.16 Ajouter / Modifier critères
Ecran des critères de tri définis:

Zone d’information
Application affiche les applications pour lesquelles les profils de tri sont définis
Sélectionnez éléments de affiche le fichier à partir duquel les éléments sont sélectionnés.
Colonnes
Les colonnes affichent le Critère, la Valeur répétition, la Table de groupement utilisée, et la Méthode de tri spéciale.
Options sur l'écran
: Cliquez sur cette option pour ajouter un nouveau critère au profil de tri.
: Cliquez sur cette option pour modifier le critère de tri. Un écran de saisie s'affichera:

Zones sur l'écran
Critère: Les éléments affichés dans la liste déroulante sont ceux qui correspondent à l’Application sélectionnée pour le profil de tri.
Valeur répétition: Cette propriété indique, pour les zones répétables, combien d’occurrences du champ devraient apparaître dans le panier trié. Par défaut la propriété est fixée à 1.
Par exemple, s’il y a trois auteurs dans une notice bibliographique, et la valeur répétition est fixée à 1, le tri se fera sur le premier auteur. S’il est réglé à 2 le tri se fera sur les deux premiers, et ainsi de suite.
Table de groupement: Voir la section des tables de groupement pour les détails.
Tri décroissant: Par défaut le tri est croissant. Si vous cochez la case à cocher le système triera en ordre décroissant.
141.4.17 Supprimer critère
: Cliquez sur cette option pour supprimer un critère. Le système affichera un message de confirmation.
141.4.18 Déplacer critère
: Vous pouvez déplacer un critère dans un profil de tri comme suit :
Sélectionnez le critère que vous souhaitez déplacer vers un autre emplacement dans la liste.
Cliquez sur l’icône Déplacer un critère, un écran de saisie s'affichera:

Entrez le numéro vers lequel vous voulez déplacer le critère et cliquez sur .
141.4.19 Sélectionner éléments de
: Cliquez sur cette option si vous souhaitez ajouter des critères de sélection se trouvant dans d’autres fichiers que celui à partir duquel vous êtes en train de sélectionner.

Le système affichera tous les fichiers que vous pouvez lier. Utilisez la liste déroulante pour sélectionner un autre fichier. Lorsque vous ajoutez de nouveaux critères le système affiche les éléments de ce fichier.
Le système garde un fichier système qui contient tous les liens théoriquement possibles (ex. : le fichier A a un lien avec le fichier B, le fichier B a un lien avec le fichier C). Le système crée automatiquement des liens « itératifs » vers d’autres fichiers. Si vous sélectionnez à partir du fichier A, qui a un lien avec le fichier B, qui a lui-même un lien avec le fichier C, le fichier C apparaîtra aussi dans la liste de fichiers susceptibles d’être liés.
141.5 Edition
141.5.1 Introduction
Les STI peuvent éditer ou exporter des données dans de multiples formats et l’export peut être redirigé vers de multiples « cibles ».
Le module STI peut éditer ou exporter les données sous de multiples formats :
· Délimité
· Texte
· HTML
· XML
· ISO2709 (pour notices bibliographiques)
L’export peut être redirigé vers les cibles suivantes:
·
Navigateur (par exemple Internet Explorer)
·
Tableur (par exemple Excel)
·
Traitement de texte (par exemple Word)
·
Fichier
·
Imprimante
·
Imprimante spooler
·
Ecran (normalement Notepad s’ouvrira)
·
E-mail (l’export sera attaché à l’email)
Voir la section concernant l’export pour plus d’informations.
141.5.2 Le processus d'édition
Le concepts édition des STI
Le traitement de tri utilise le concept de profils de tri. Les critères sont groupés dans un profil. Ce profil est ensuite utilisé pour imprimer des données enregistrées dans un panier.
Cette description abrégée résume les deux concepts des sélections:
· Profils d'édition
et
· Lancer édition
Chacun de ces concepts est décrit en détail en ce chapitre.
Profils d'édition
Les éditions sont basées sur des « profils » qui incluent des critères groupés, peuvent être utilisées et réutilisées (« définis une fois, utilisés plusieurs fois »). Un profil d’édition peut être très simple ou très compliqué, peut être privé ou partagé
La structure des profils d’édition est plus complexe que les profils de sélection et de tri. Des détails sont décrits plus loin
Lancer édition
Les éditions ne peuvent être lancées que sur un panier (donc pas sur une base de données).
Les éditions ne peuvent être lancées qu’en ligne
141.5.3 La structure des profils d'édition
Un profil d'édition est structuré comme suit:
·
Profil
à possède des propriétés de Profil
à possède des propriétés de Page
à consiste en un ou plusieurs groupes
·
Groupe
à possède des propriétés de Groupe
à consiste en un ou plusieurs Colonnes
·
Colonne
à possède des propriétés de Colonne
à consiste en un ou plusieurs Éléments de Données
·
Élément de Données
à possède des propriétés d'Élément de Données
Cette structure reflète une hiérarchie Profil – Groupe – Colonne – Elément de données. Les Propriétés page ne s’adaptent pas à cette structure hiérarchique et se situent hors de la structure.
A partir du bas, la structure correspond à ce qui suit:
Un Elément de données est le plus petit composant d’un profil d’édition et correspond à une données de la base (par exemple, le nom d’un usager, le sexe d’un usager, la nature d’ouvrage d’un exemplaire, le titre d’une notice bibliographique, etc.)
Une Colonne contient un ou plusieurs éléments de données. Le plus souvent, une colonne ne contiendra qu’un seul élément de données mais il n’y a aucune restriction (par exemple, une colonne contient deux élément d’usager : le code postal et la commune). Une colonne contient deux élément d’une notice bibliographique : le titre et le titre parallèle).
Noter que dans ce contexte, la « Colonne » est également utilisée pour les données qui ne sont pas présentées dans un format de colonne mais comme une « étiquette » de données.
Un Groupe est composé d’une ou plusieurs colonnes. Il a un type, qui est soit « Colonne », « Etiquettes fixes » ou « Etiquettes libres ». Ces trois types reflètent la façon dont les données seront éditées. Nous donnerons un exemple de chaque type pour illustrer ceci (dans chaque exemple, la même donnée est publiée).
Structure générale “Colonnes”
Dans l'exemple les données sont montrées dans quatre colonnes ; Le nom, le sexe, le code postal et la ville sont édités.
|
Nom |
Sexe |
Code postal |
Ville |
|
Tiffany PlayMobile |
Féminin |
1234 AB |
Toronto |
|
Harry Lego |
Masculin |
2345 CD |
Paris |
|
Benny Ikea |
Masculin |
3456 EF |
Bristol |
Structure générale “Étiquettes fixes”
La donnée est maintenant éditée comme « Etiquettes fixes », ce qui signifie que chaque élément de données est édité comme une paire « étiquette » / « élément de données ». On peut voir ce type d’édition comme un affichage en deux « colonnes » : une qui contient le libellé, l’autre contient la donnée.
|
Nom |
Tiffany PlayMobile |
|
Sexe |
Féminin |
|
Code postal |
1234 AB |
|
Ville |
Toronto |
|
|
|
|
Nom |
Harry Lego |
|
Sexe |
Masculin |
|
Code postal |
2345 CD |
|
Ville |
Paris |
|
|
|
|
Nom |
Benny Ikea |
|
Sexe |
Masculin |
|
Code postal |
3456 EF |
|
Ville |
Bristol |
Structure générale “Étiquettes libres”
La donnée est maintenant éditée comme « Etiquettes libres ». Ici la donnée est également éditée comme la paire « Etiquette » / « Elément de données ». La différence avec les « Etiquettes fixes » est que l’affichage des données débute immédiatement après l’affichage de l’étiquette.
Nom: Tiffany PlayMobile
Sexe: Féminin
Code postal: 1234 AB
Ville: Toronto
Nom: Harry Lego
Sexe: Masculin
Code postal: 2345 CD
Ville: Paris
Nom: Benny Ikea
Sexe: Masculin
Code postal: 3456 EF
Ville: Bristol
Un Profil contient un ou plusieurs groupes. Habituellement, un profil ne contient qu’un seul groupe mais de multiples groupes peuvent contenir des types de données différents.
Exemple
L'exemple suivant montre une combinaison de deux Groupes dans un Profil.
DM 85 La chèvre de Monsieur Seguin
07/01/2002 / BD
DM 33 Sciences et vie junior -- revisited jun12 [Playstation 2].
- 0294-0000
12/06/2003 / WP
03/05/2002 / BD
000 Qu'il y a-t-il de plus beau que l'émerveillement d'un
enfant devant un lièvre ? : De quoi elle cause cette
notice ? / Servier Evelyne. - Servier, Evelyne
06/03/2002 / BD
DM QA 1338 Le Grand Hôtel Français WITHOUT AN AUTHOR BUT THE WORD
KING IS HERE est situé place de la Nation, un des grands
carrefours de Paris. Nation est situé à 5 mn de la
Bastille, du Marais et de Saint-Paul. (Métro Rue des
Boulets ou Nation) and the king. - 0-380-72088-4. - QA
Publishing
03/04/2002 / WP
03/04/2002 / WP
840-3 ARN a L'antizyklon des atroces [Boek]. - Arnaud, Georges J. - 94
p. ; 21 cm. - 2-290-31529-X. - [Paris] : Librio, 2001
27/06/2002 / BD
20/05/2003 / WP
Si nous analysons cet exemple, le profil s’appuie sur deux groupes.
·
Le premier groupe est du type « colonne » et contient deux colonnes. La première affiche la cote de rangement, la seconde l’ISBD. L’en-tête de la colonne est laissé à blanc, donc il ne s’affiche pas.
·
Le deuxième groupe est du type « Etiquettes fixes » et ne contient que deux colonnes (comme expliqué ci-dessus, nous utilisons le terme de « colonne » également pour les données formatées selon la paire étiquette/donnée). Le libellé est laissé vide donc n’est pas visible. La colonne de données contient deux données
(séparées par un “ / ” [blanc slash blanc]) “date de création” des exemplaires attachés à la notice bibliographique et la « localisation » à laquelle ils appartiennent.
Les propriétés de chacune des structures logiques sont décrites en détail dans les sections suivantes.
141.5.4 Propriétés de Profil et Page
Vous pouvez définir un grand nombre de propriétés pour modifier le contenu et le format du document qui sera édité.
Les propriétés suivantes peuvent être définies pour un Profil d'édition.
Notez que non toutes les propriétés s'appliquent dans tous les cas.
Propriétés Profil
Ces propriétés s'appliquent au document entier.
Nom: Le nom du profil.
Type profil: Délimité, Texte, HTML ou XML. Le type de profil détermine l’esthétique et l’ergonomie de l’édition et détermine quels autres paramètres s’appliquent. Notez que les changements sur un type de profil sont limités une fois qu’un profil a été créé. Seuls les changements de types de profil suivants sont autorisés :
· HTML en Texte
· Texte en HTML
· Délimité en HTML, Texte
Bloqué: Le profil peut être bloqué (non accessible) ou libre.
Application: L’application pour laquelle le profil d’édition peut être utilisé. Voyez la section sur paniers pour un sommaire des applications disponibles.
Commentaire: Commentaire en texte libre concernant le profil.
En-tête document: C’est un texte qui est affiché au début des données exportées et ne s’affiche qu’une fois dans le document. Il ne doit pas être confondu avec l’en-tête de page qui apparaît sur l’ensemble du document.
Pieds de page document: C’est le texte qui est affiché à la fin des données exportées et n’apparaît qu’une seule fois dans tout le document. Il ne doit pas être confondu avec les pieds de page qui s’affichent sur chaque bas de page du document.
Groupes: La liste de groupes définis pour le profil
Propriétés Page
Les propriétés de page sont les propriétés qui sont définies pour une page. Ils peuvent être différents pour chaque type de profil, mais soyez seulement approprié pour des profils du type "Texte" ou "Délimité parce que le type profils de "HTML" et de "XML" n'ont aucune propriété de page.
Les propriétés suivantes s'appliquent au type de profil "Texte".
Lignes par page: Le nombre de lignes par page.
Caractères par ligne: Le nombre de caractères par ligne.
En-tête page: C’est le texte qui s’affiche au début de chaque page. Il ne doit pas être confondu avec l’en-tête du document qui ne s’affiche qu’une fois pour tout le document.
Pieds de page: C’est le texte qui s’affiche à la fin de chaque page. Il ne doit pas être confondu avec les pieds de page document qui n’apparaissent qu’une seule fois dans le document.
Les propriétés suivantes s'appliquent au type de profil "Délimité".
Signe de séparation: Si vous utilisez le profil d’édition pour activer un lien direct avec Excel, vous devez sélectionner le bon séparateur, habituellement une virgule (,) ou un point virgule ( ;) selon la version d’Excel que vous utilisez.
Donnée entre guillemets: Si vous exportez vos données dans un fichier en format délimité, il n’est pas nécessaire de cocher cette propriété. Cependant, si vous activez un lien direct à Excel, il est recommandé de cocher cette propriété, ce qui permettra à Excel de reconnaître les données correctement et d’éviter des problèmes avec les séparateurs. Si les données sont entre guillemets, Excel pourra distinguer les séparateurs des mêmes caractères apparaissant dans la chaîne de caractères.
141.5.5 Propriétés Page
Vous pouvez définir un grand nombre de propriétés pour modifier le contenu et le format du document qui sera édité.
Les propriétés suivantes peuvent être définies pour un Groupe.
Notez que non toutes les propriétés s'appliquent dans tous les cas.
Propriétés Groupe
Ce sont des propriétés qui s'appliquent à un "Groupe". Un profil peut se composer d'un ou plusieurs groupes.
Type direction: Le type direction est soit une colonne, soit une étiquette fixe, soit une étiquette libre et détermine la disposition des données lors de la publication (voir les exemples plus bas). Le type direction est important pour l’édition Texte et type HTML et ne peut être modifié après qu’il ait été défini.
Liste colonnes: La liste de colonnes qui sont définies pour le profil.
Groupe style: Le style applicable à l’ensemble du groupe. Les styles sont traités dans une section différente de ce document et ne s’appliquent qu’à l’édition HTML.
141.5.6 Propriétés colonne
Vous pouvez définir un grand nombre de propriétés pour modifier le contenu et le format du document qui sera publié.
Une colonne peut contenir un ou plusieurs éléments de données. Par exemple une colonne pourrait contenir deux éléments de données concernant les abonnés : le code postal et le domicile, ou deux éléments de données bibliographiques : titre principal et titre parallèle.
Notez que dans ce contexte Colonne est aussi utilisé pour des données présentées comme des données étiquetées.
Pour les profils qui ont pour type direction colonne, chaque colonne a un groupe de propriétés colonne et un ou plusieurs éléments de données.
Cependant pour les profils qui ont pour type direction étiquettes libres ou étiquettes fixes, il est important de réaliser que chaque paire étiquette / donnée s’affiche sur deux colonnes dans le profil défini, une pour l’étiquette et une pour les données.
Les propriétés suivantes peuvent être définies pour une colonne. Notez que toutes les propriétés ne sont pas applicables dans tous les cas.
Propriétés colonne
Ces propriétés s’appliquent à ce qu’on appelle les « Colonnes ». Un groupe s’appuie sur une ou plusieurs colonnes. Comme précisé plus haut, le terme de « Colonne » n’est pas seulement utilisé pour le type « Colonne » mais également pour le type « Etiquettes fixes » et « Etiquettes libres ».
Noter que toutes ces propriétés s’appliquent dans tous les cas (par exemple tous les types de profils).
Texte avant: Le texte qui doit être affiché avant les données mêmes. Il ne doit pas être confondu avec la propriété du Texte avant d’élément de données individuelles.
Texte après: Le texte qui doit être affiché après les données mêmes. Il ne doit pas être confondu avec la propriété du Texte après d’élément de données individuelles.
Texte en haut: Le texte qui doit être affiché comme en-tête de colonne.
Nombre maximal de caractères: Le nombre maximal de caractères qui doit être inclus dans la colonne (c’est à dire dans une cellule de la colonne). Si vous exportez sous Word il faudra utiliser le retour automatique à la ligne. Sinon vous devrez limiter le nombre de caractères.
Supprimer blancs: Utilisé pour nettoyer les données (supprimer toutes les interlignes et les doubles espaces).
Style: Le style qui est applicable à l’ensemble de la colonne.
Casse: Utilisé pour transformer la casse : majuscule ou minuscule.
Typographie: Utilisé pour transformer la typographie (ex. : de « riche » à « pauvre », qui transformera tous les signes diacritiques, ex. : « Stoïque » en « Stoique »). La propriété n’est pas active.
Largeur:.La largeur des colonnes peut avoir comme valeur 0. Cela signifie que la colonne n’est pas éditée. Cette propriété ne peut être installée que pour les profils ayant un type direction Étiquettes fixes ou Étiquettes libres. Le système n’ajoutera que des séparateurs lignes codés en dur une fois que la valeur définie pour la largeur de la colonne est atteinte.
La mise en page est pris en compte pour être exécuté par l’application (comme sous Microsoft™ Word).
Si vous ajoutez une nouvelle colonne vous devrez recalculer la largeur.
De nombreux éléments de données peuvent être combinés dans une simple colonne, si le profil est du type Texte.
Exclure étiquettes vides: Si cette propriété est cochée, le système sautera toutes les paires étiquettes/ données si aucune donnée n’est définie. La propriété est uniquement pertinente pour les groupes qui ont un type direction étiquette libre ou étiquette fixe.
Exemple
La notice d’un abonné qui ne contient ni de nom de rue ni numéro de téléphone.
Décochez Exclure étiquettes vides :
Nom: Tiffany Bertin
Sexe: Femme
Code postal: 37000
Ville: Tours
Rue :
Numéro de téléphone:
Numéro de portable: 0656752723
Cochez Exclure étiquettes vides :
Nom : Tiffany Bertin
Sexe: Femme
Code postal: 37000
Ville : Tours
Numéro de portable : 0656752723
Liste des éléments de données: La liste des éléments de données inclus dans la colonne.
141.5.7 8.4.5 Propriétés des éléments de données
Vous pouvez définir un grand nombre de propriétés pour modifier le contenu et le format du document qui sera édité.
Les propriétés suivantes peuvent être définies pour les éléments de donnée.
Notez que non toutes les propriétés s'appliquent dans tous les cas.
Propriétés éléments de données
Il s’agit du plus petit composant d’un profil d’édition, qui en général fait référence à un élément de la base de données (nom d’un abonné, sexe, nature d’ouvrage, titre d’une notice bibliographique, etc.). Notez que dans ce contexte l’élément de donnée ne fait pas nécessairement référence aux données enregistrées dans la base de données, mais peut aussi faire référence par exemple à l’étiquette qui précède les données de la base de données.
Elément de donnée : La donnée qui doit être publiée (ex. : le nom d’un abonné, le titre d’une notice bibliographique, la dernière date d’enregistrement d’un exemplaire, etc.).
Texte colonne : Contient le texte publié comme étiquette pour les groupes qui ont comme type direction Étiquettes libres ou Étiquettes fixes.
Texte avant: Le texte qui doit être affiché avant les données elles mêmes.
Texte après : Le texte qui doit être affiché après les données elles-mêmes.
Typographie : Utilisé pour transformer la typographie (ex. : de « riche » à « pauvre », qui transformera tous les signes diacritiques, ex. : « stoïque » en « stoique »). La propriété n’est pas disponible.
Casse : Utilisé pour transformer la casse par ex. : majuscule ou minuscule.
Style: Le style applicable à la donnée.
Supprimer blancs : Utilisé pour nettoyer les données (supprimer toutes les interlignes et les doubles espaces).
Inverse : Cette propriété peut être utilisée pour inverser le nom des champs qui ont une structure Nom, Prénom ex. : Moreau, B. devient B. Moreau.
Table de groupement: La table de groupement qui doit être utilisée.
Style de date et heure: Le style date / heure qui doit être utilisé pour formater une date ou une heure.
Nombre maximal de caractères : Le nombre maximal de caractères autorisé.
Nombre minimal de lignes : Si la donnée publiée est plus courte que la valeur minimale, le système ajoutera automatiquement des lignes blanches.
Nombre maximal de lignes : Si la donnée publiée est plus longue que la valeur maximale, le système limitera la longueur maximale à la valeur de cette propriété.
Imprimer jusqu’à / Imprimer depuis: Ces deux paramètres sont utilisés pour inclure uniquement les caractères compris entre deux points de référence.
Exemple sans précision

Exemple avec Imprimer jusqu’à ] Imprimer depuis [

Seuls les caractères entre crochets sont affichés.
Ne pas imprimer entre fin / Ne pas imprimer entre début: Ces deux paramètres servent à exclure des caractères entre deux points de référence.
Exemple sans précision

Exemple avec Ne pas imprimer entre début [ et Ne pas imprimer entre fin ]

Les caractères entre les crochets sont exclus.
Interpréter: Cette propriété n’est pas disponible.
Valeur à répéter: Utilisé pour limiter le nombre de répétitions à éditer (cela est uniquement valable dans le cas de répétition d’éléments de données).
Remplir les zones vides : Cette valeur n’est utilisée que pour les sorties délimitées et peut être utilisée pour éviter les cellules vides lors de la sortie.
Exemple
La sortie suivante contient trois colonnes : titre, date d’édition et auteur ; le dernier champ est répétable.
Décochez Remplir les zones vides :
|
Une petite robe de fête |
2004 |
Tiffany Bertin |
|
|
|
Bertrand Bouquet |
|
|
|
Henri Masson |
|
La folle allure |
2003 |
Jean Weismuller |
|
|
|
Laurent Duval |
|
L’inespérée
|
2003
|
Evelyne Weber |
Cochez Remplir les zones vides. (Les effets de ce changement de propriété sont en gras)
|
Une petite robe de fête |
2004 |
Tiffany Bertin |
|
Une petite robe de fête |
2004 |
Bertrand Bouquet |
|
Une petite robe de fête |
2004 |
Henri Masson |
|
La folle allure |
2003 |
Jean Weismuller |
|
La folle allure |
2003 |
Laurent Duval |
|
L’inespérée |
2003 |
Evelyne Weber |
141.5.8 Gestion des profils - introduction
Procédure et organisation des profils d’édition
La gestion des profils de sélection est organisée sur deux écrans principaux :
·
Le principal (au 1er niveau) affiche une liste de profils d’édition et leurs propriétés (nom, application, commentaires et autres).
·
Les détails (au 2ème niveau) affichent les critères liés au profil et les relations booléennes entre les critères.
La plupart des options sont disponibles sur les deux écrans.
Ecran des profils d’édition définis

Zone d’information
Mot de passe de affiche le nom de l’utilisateur pour qui les profils d’édition sont définis.
Colonnes
Les colonnes affichent l’Application, le Nom du profil, le Statut (Ouvert ou Bloqué), la Date - Heure de création, le Type du profil (Délimité, texte, HTML, XML),le Commentaire, le Nombre de groupes/colonnes/éléments.
Options sur l’écran
: Cliquez sur cette option pour créer manuellement un nouveau profil d’édition.
: Cliquez sur cette option pour naviguer dans l’écran du Contenu du profil d’impression où vous pouvez modifier le profil.
: Cliquez sur cette option pour supprimer un profil d’édition.
Cliquez sur cette option pour copier un profil sous un autre nom. Cela crée une copie du profil. Vous pouvez aussi utiliser cette option pour copier le profil vers un autre utilisateur.
: Cliquez sur cette option pour modifier les propriétés du profil –nom, commentaire, type de profil, en-tête de document, en-tête, pied de page. Si vous modifiez le nom, le système demandera une confirmation supplémentaire.
: Cliquez sur cette option pour créer un nouveau profil avec le compagnon d’aide.
: Les profils peuvent être bloqués par n’importe quel utilisateur. Cela empêche les modifications, y compris pour l’utilisateur ayant bloqué le profil. Cependant tout profil bloqué peut être copié. Les utilisateurs ayant les autorisations système peuvent débloquer les profils de sélection de n’importe quel utilisateur.
: Débloquer un profil bloqué
: Si vous avez des autorisations système vous pouvez consulter les profils d’autres utilisateurs. Sinon vous pouvez consulter uniquement les profils sous l’identifiant Utilisation générale ou Exemples.
: Visualiser le contenu du panier le plus récent. Cette option est utile si vous souhaitez voir le résultat d’une requête récente. Le système affiche un aperçu des enregistrements du panier.
: Cliquez sur cette option pour exécuter un profil d’édition sur un précédent panier.
: Lancer le profil d’édition (Voir plus bas).
Ecran du contenu du profil d’impression

Zone d’information
Application affiche l’application pour laquelle le profil d’impression affiché est défini.
Sélectionner éléments de affiche le fichier à partir duquel les éléments sont sélectionnés.
L’écran principal affiche les Groupes et la structure des données.
Options sur l’écran
Ces options sont décrites ci-dessous. Décrivons d’abord la procédure de création d’un profil d’édition.
141.5.9 Gestion des profils - méthodes
Les profils peuvent être créés selon trois méthodes :
·
Création de profil avec un assistant (ou compagnon d’aide).
·
Création manuelle.
·
Complètement automatisée, export non interactif.
A moins de vouloir créer des profils particuliers, nous vous conseillons vivement la création du profil assistée.
Compagnon d’aide: Cet assistant vous guide tout au long de la création en quelques étapes.
Création manuelle: La définition manuelle des profils offre toutes les fonctionnalités disponibles pour créer des profils mais son utilisation est beaucoup plus complexe.
Complètement automatisée: Seulement utilisée pour exporter les données bibliographiques qui incluent les formats suivants :
·
ISO2709
·
Libellé
·
Délimité
·
Longueur fixe
Cette méthode s’appuie sur la fonctionnalité d’export disponible dans le module de catalogage mais également accessible depuis les STI. Voir les explications données dans ce module pour plus de détails.
141.5.10 Créer un nouveau profil d’édition avec le compagnon d’aide
A titre d’exemple, on décrit ci-dessous, les étapes de création d’un profil d’édition de données de type HTML en utilisant le compagnon d’aide. Le profil ne contient qu’un groupe.
• Sélectionnez AFO 141 STI Gestion des rapports statistiques
• Sélectionnez Edition
L’écran Profils d’édition définis s’affiche
Choisissez l'option
L’écran de saisie Profil compagnon d’aide 1 s’affiche :
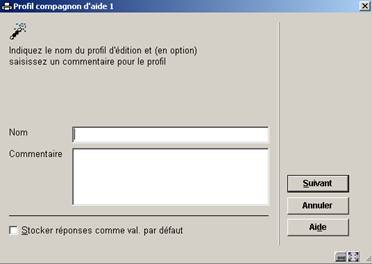
· • Entrez le nom du profil et tout commentaire en texte libre.
· • Cliquez sur .
L’écran de saisie Profil compagnon d’aide 2 s’affiche :

· • Sélectionnez un fichier à partir de la liste déroulante. Ceci détermine quels paniers peuvent être utilisés avec ce profil d’édition. Cela ne signifie pas que vous pouvez seulement définir les données du fichier que vous choisissez ici.
· • Cliquez sur .
L’écran de saisie Profil compagnon d’aide 3 s’affiche :

· • Définissez le type de profil en cliquant sur la case d’option HTML
· • Cliquez sur .
L’écran de saisie Profil compagnon d’aide 4 s’affiche :

Ceci détermine le type direction
· • Cliquez sur la case d’option Colonnes
· • Cliquez sur .
L’écran de saisie Profil compagnon d’aide 5 s’affiche :

Sélectionnez ici les éléments de données que vous souhaitez pour l’édition et l’ordre dans lequel vous voulez les afficher.
· • Sélectionnez un élément dans la colonne de gauche et utilisez la flèche pour le déplacer vers la colonne de droite.
· • Utilisez les flèches Haut et Bas pour déplacer les éléments de données vers le haut ou vers le bas.
· • Cliquez sur le bouton
ou
• Si vous souhaitez sélectionner des éléments à partir d’un autre fichier, cliquez sur le bouton
L’écran de saisie Sélectionner éléments de s’affiche :
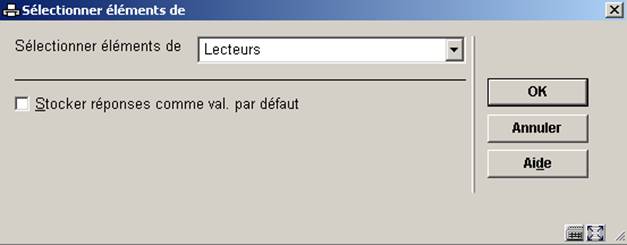
· • Sélectionnez un autre fichier et cliquez sur
· • Ajoutez plus d’éléments de données dans la liste de la colonne de droite.
·
• Cliquez sur le bouton
· • Vous pouvez maintenant exécuter le profil (voir plus bas).
141.5.11 Créer manuellement un profil d’édition
La création d’un nouveau profil d’édition est une procédure à plusieurs étapes. L’étape 1 n’est pas répétable, toutes les autres étapes peuvent être répétées.
· Etape 1 définir les propriétés générales du profil (nom, type de profil, fichier à partir duquel sera faite la sélection)
· Etape 2 Créer les Groupes, colonnes et éléments de données (ajouter un ou plusieurs groupes, ajouter une ou plusieurs colonnes à l’intérieur de chaque groupe, et un ou plusieurs éléments de données à l’intérieur de chaque colonne)
• Sélectionnez AFO 141 STI Gestion des rapports statistiques
• Sélectionnez Edition
• Choisissez l'option
L’écran de saisie Nouveau profil s’affichera:

· • Entrez le nom du profil dans la zone de texte Nom.
· • Ajoutez un commentaire, si nécessaire.
· • Sélectionnez le type de profil (Délimité, HTML, Texte, XML).
· • Cliquez sur .
L’écran Contenu du profil d’impression s’affichera :

Surligner Information générale 1 et choisissez l'option (Notez que cela est uniquement disponible pour les types de profil HTML, XML et texte).
L’écran de saisie Propriétés du groupe 1 s’affichera :

Sélectionnez le Type direction (Étiquettes fixes, Étiquettes libres, Table (Colonne)).
Vous pouvez maintenant ajouter au profil d’édition les Groupes, les Colonnes dans les groupes, les Éléments de données dans les colonnes).
HTML type Colonne
· • Créez le Profil d’édition (Etape 1)
· • Surlignez 1 Information générale et cliquez sur l’icône Sélectionner élément.
· • Sélectionnez Table comme type de Structure générale et cliquez sur OK.
· • Sélectionnez 1 Information générale et cliquez sur l’icône Nouvelle colonne dans la barre d’outils.
L’écran de saisie Nouvelle colonne s’affichera :
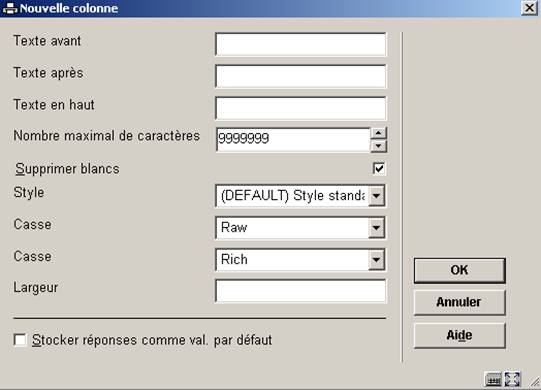
· • Entrez les paramètres demandés (voir ci-dessus). Par exemple vous pouvez ajouter l’étiquette pour la colonne dans la zone Texte avant.
· • Cliquez sur .
Le système affiche maintenant les informations de la colonne 1.
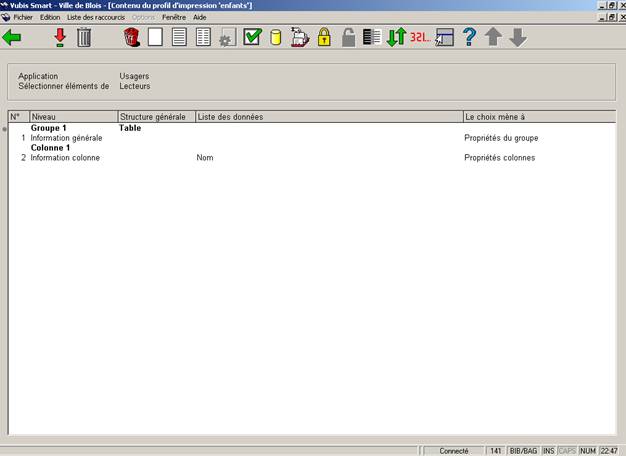
Vous devez maintenant ajouter les éléments de données.
· • Sélectionnez la ligne 2 Information colonne et choisissez l'option .
L’écran de saisie Type de données pour élément s’affichera :

· • Sélectionnez le Type de données : Donnée. Cela sert à sélectionner les données à partir de la base de données..
· • Cliquez sur .
L’écran de saisie Nouvel élément s’affichera:
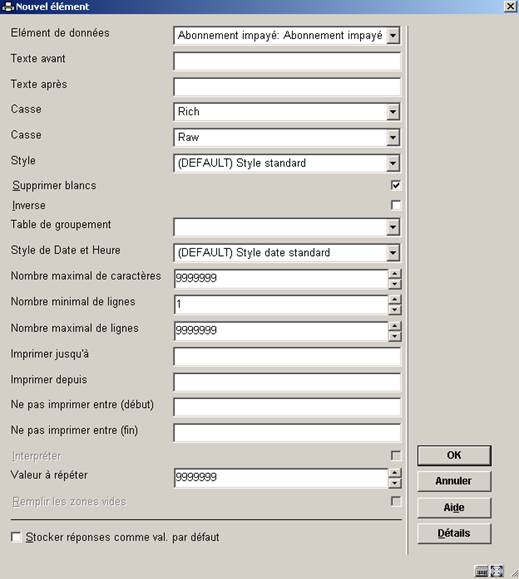
· • Sélectionnez les Eléments de données à partir d’une liste déroulante.
· • Entrez les autres paramètres demandés et cliquez sur .

· • Pour ajouter une nouvelle colonne, surligner Colonne 1 Donnée et choisissez
· • Ajoutez les informations dans l’écran de saisie et cliquez sur .
Le système affiche maintenant l’information et les données pour la Colonne 1 et l’information pour la colonne2.
· • Surlignez Information colonne dans la colonne 2 et choisissez .
· • Ajoutez le nouveau type de donnée.

· • Pour ajouter d’autres colonnes, assurez-vous d’avoir surligné la dernière ligne Information colonne avant de choisir .
· • Pour ajouter la bonne donnée assurez-vous d’avoir surligné l’Information colonne qui convient avant de choisir .
· • Continuez comme précédemment pour ajouter une nouvelle colonne, puis les données.
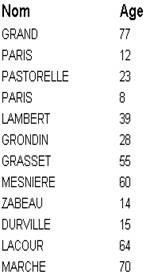
HTML type Étiquettes
· • Créez le profil d’édition (Etape 1)
· • Surlignez 1 Information générale et choisissez l'option .
· • Sélectionnez Étiquettes fixes comme type de structure générale puis cliquez sur .
· • Sélectionnez 1 Information générale et choisissez l'option de la barre d’outils.
L’écran de saisie Nouvelle colonne s’affichera:
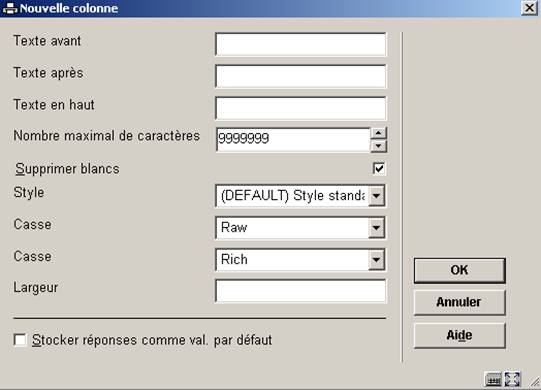
· • Entrez les paramètres demandés (voir ci-dessus). Par exemple vous pouvez ajouter l’étiquette de la colonne dans la zone Texte avant.
· • Cliquez sur .
Le système affiche maintenant l’information pour la colonne 1.

• Sélectionnez la ligne Information colonne 1 et choisissez l'option dans la barre d’outils
Le système affiche l’écran de saisie Type de données pour élément :

· • Sélectionnez Texte pour définir l’étiquette et cliquez sur .
Le système affiche l’écran de saisie Nouvel élément :
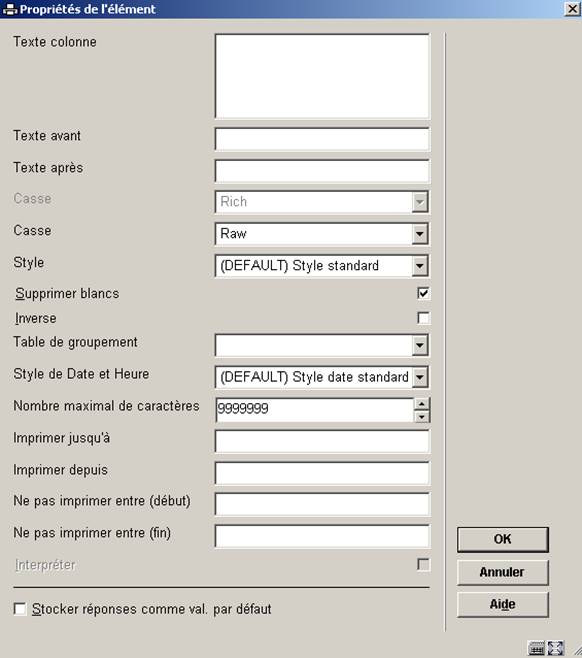
· • Entrez le libellé de l’étiquette que vous souhaitez donner dans la zone Texte colonne.
· • Entrez les autres paramètres et cliquez sur .
Le système affiche l’ensemble de l’écran :
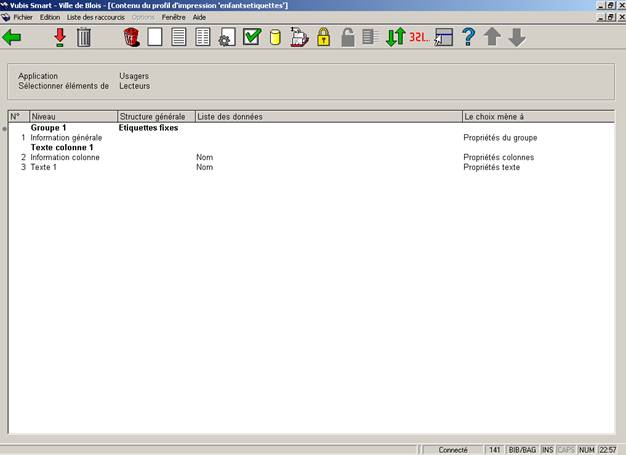
· • Surlignez Information colonne et choisissez l'option Nouvelle élément de la barre d’outils.
· • Sélectionnez Donnée comme Type de données pour élément.
· • Sélectionnez l’Elément de données comme précédemment et cliquez sur .
Le système affiche maintenant l’ensemble de l’écran :

Il affiche la paire de colonnes Nom – Texte colonne et Donnée colonne.
Lorsque vous ajoutez plusieurs colonnes vous devez toujours les définir par paires – Texte et Données.
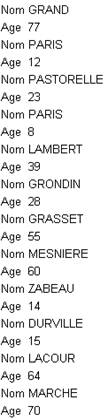
Pour créer un profil d’édition avec des Étiquettes libres, suivez les mêmes étapes que pour les étiquettes fixes, en vous assurant de sélectionner Étiquettes libres dans les Propriétés générales avant de commencer à définir le reste des propriétés du profil.
141.5.12 Copier profil
: Cliquez sur cette option pour copier un profil sous un autre nom. Cela crée une copie du profil.
Vous pouvez aussi utiliser cette option pour copier le profil vers un autre utilisateur.

La possibilité de copier tous les éléments liés vous est proposée si vous copiez le profil d’édition vers un autre utilisateur. Comme le profil copié peut contenir des références de styles et d’autres éléments qui peuvent ne pas exister pour l’utilisateur pour qui vous copiez le profil, ceux-ci peuvent être aussi copiés automatiquement.
141.5.13 Bloquer / débloquer profil
Les profils peuvent être bloqués par n’importe quel utilisateur. Cela empêche les modifications, y compris pour l’utilisateur ayant bloqué le profil. Cependant tout profil bloqué peut être copié. Les utilisateurs ayant les autorisations système peuvent débloquer les profils de sélection de n’importe quel utilisateur.
: Débloquer un profil bloqué
141.5.14 Consulter profils du mot de passe
Si vous avez des autorisations système vous pouvez consulter les profils d’autres utilisateurs. Sinon vous pouvez consulter uniquement les profils sous l’identifiant Utilisation générale ou Exemples.
141.5.15 Supprimer profil
Cliquez sur cette option pour supprimer un profil d’édition.
Le système vous demandera une confirmation.
Notez que des éléments relatifs, tels que des classes ou des en-têtes de document, ne sont pas supprimés quand un profil d'édition est supprimé.
141.5.16 Aller à la dernière liste générée
: Visualiser le contenu du panier le plus récent. Cette option est utile si vous souhaitez voir le résultat d’une requête récente. Le système affiche un aperçu des enregistrements du panier.
Attention !
Si l’exécution de la dernière sélection n’extrait aucune notice (c’est à dire que le panier est vide), elle s’affichera néanmoins (avec 0 notice). Notez également que cela ne s’applique qu’aux paniers qui ont été créés avec les actions STI sélection et tri.
Notez que c'est le panier qui le plus récemment a été créé, par une sélection ou par un processus de tri ; ce n'est pas le panier qui le plus récemment a été édité.
141.5.17 Lancer publication
: Lancer le profil d’édition
Si vous lancez un profil d'édition, le système affiche un écran de saisie qui vous permet de définir les paramètres de processus. Chaque processus d'édition qui est lancé a un certain nombre de propriétés.

Commentaire activité: Ce commentaire est ajouté au processus. C'est lié au processus et pas au profil d'édition ou au panier résultant.
Exécuter profil à partir d'un panier: Ce panier contient les notices qui seront éditées.
Exécuter profil sur le panier associé: Les éditions peuvent être lancées sur des paniers spécifiques appelés « associés ». Ce sont des paniers qui ont été précédemment utilisés avec le profil d’édition en cours. Les paniers associés fournissent un accès simple et rapide aux paniers les plus pertinents. Voir la section sur les paniers associés dans le chapitre des paniers.
Nombre maximal d'occurences: Vous pouvez limiter le nombre de notices qui doivent être éditées, par exemple pour tester un profil.
Si vous tentez de lancer un profil qui n’a pas une structure correcte (par exemple parce qu’il ne contient pas de colonnes), le système affichera un message d’erreur.
141.5.18 Modifier propriétés générales
: Cliquez sur cette option pour modifier les propriétés du profil –nom, commentaire, type de profil, en-tête de document, en-tête, pied de page. Si vous modifiez le nom, le système demandera une confirmation supplémentaire.
Des restrictions existent dans la modification du type de profil. Si vous le modifiez, vous ne pourrez revenir en arrière.
Seuls les changements de type de profil suivants sont autorisés :
· HTML en Texte
· Texte en HTML
· Délimité en HTML, Texte
Si vous modifiez le nom, le système demandera la confirmation.
En cas de changement de nom, le système demandera une confirmation. Vous devez savoir qu’il y a certaines restrictions à la modification d’un profil. Si vous changez le type de profil A vers le type B, vous ne pouvez nécessairement revenir au type A.
141.5.19 Modifier propriétés page
Le système vous permet de modifier les propriétés de page. Les propriétés de page dépendent du type de profil.
Profil type Texte
Les propriétés suivantes de page peuvent être modifiées:
· Lignes par page
· Caractères par ligne
L’écran qui permet de modifier les propriétés de la page contient plus d’informations que les deux seules propriétés ; toutes les autres sont cependant grisées donc non actives.
Noter que l’en-tête et le bas de page peuvent être modifiés dans les propriétés générales du profil.
Profil type Délimité
Les propriétés suivantes de page peuvent être modifiées:
· Signe de séparation
141.5.20 Modifier les propriétés des groupes, des colonnes ou des éléments donnée
Le système vous permet de modifier les propriétés des groupes, des colonnes et des éléments de données en cliquant sur les lignes appropriées sur l'écran.
· Propriétés de groupe peuvent être modifiées en cliquant sur la ligne "Information générales" dedans un groupe.
· Propriétés de colonne peuvent être modifiées en cliquant sur la ligne "Information colonne" dedans une colonne.
· Propriétés des éléments de données peuvent être modifiées en cliquant sur la ligne "Données" dedans une colonne.
141.5.21 Supprimer éléments d'un profil
: Sélectionnez un élément puis cette option pour supprimer l' élément choisi. Le système vous demandera une confirmation.
Vous devez faire attention en supprimant des éléments d'un profil, parce qu'une suppression à un niveau plus élevé supprime également les éléments qui sont placés plus bas dans la hiérarchie.
· Si vous supprimez un groupe, toutes les colonnes dans le groupe seront supprimées, comme conséquence, tous les éléments de données dans le groupe seront également supprimés.
· Si vous supprimez une colonne, tous les éléments de données dans le groupe seront supprimés.
Dans tous les cas un message d'avertissement approprié sera affiché et une confirmation sera demandée.
Vous ne pouvez pas supprimer le dernier groupe dans un profil, parce que ceci supprimera le profil entier. Pour supprimer le profil entier, employez l'option .
Comme expliqué dans d'autres sections de ce document, les éléments dans les profils des types "étiquettes libres" et "étiquettes fixes" sont stockés comme paires d'étiquette/données. Notez que la suppression d'une étiquette sans suppression de l'élément de données correspondant (ou vice versa) aura comme conséquence un profil inadmissible.
Il n’y a pas le moyen d’annuler la suppression. Si vous modifiez un profil complexe, nous vous conseillons d’effectuer dans un premier temps une copie du profil avant de le modifier.
141.5.22 Déplacer élément
: Sélectionnez un élément puis cette option pour pour le déplacer dans la liste. Un écran de saisie s'affichera:

Indiquez à où dans la liste les critères choisis doivent être déplacés. Notez que ceci a comme conséquence un Mouvement pas un Remplacement. Si vous indiquez une position qui est plus haute que l'élément le plus élevé dans le profil, l'élément sera déplacé à la fin de la liste.
141.5.23 Changement rapide d'édition
Le système offre la capacité de changer rapidement le mise en page d'un document complet. C'est particulièrement approprié si vous voulez changer les styles de tous ou plusieurs éléments dans un profil.
Changement rapide d'édition: Après la sélection de cette option, un écran de saisie s'affichera qui vous permet de changer les propriétés suivantes:

Recalculer la taille des colonnes automatiquement: Si cette option est cochée, le système calculera automatiquement la largeur de colonne. Ceci est fait en divisant la largeur de la ligne par le nombre de colonnes (le reste est ajouté à la première colonne).
Appliquer ce style à tous les groupes: Sélectionnez un style dans la liste déroulante. Le système appliquera ce style à tous les groupes dans le profil.
Appliquer ce style à toutes les colonnes: Sélectionnez un style dans la liste déroulante. Le système appliquera ce style à toutes les colonnes dans le profil.
Appliquer ce style à tous les exemplaires: Sélectionnez un style dans la liste déroulante. Le système appliquera ce style à tous les exemplaires dans le profil.
Changements plus détaillés: Si vous voulez faire autre, plus détaillés, changements de mise en page; cliquez le bouton sur l'écran de saisie.
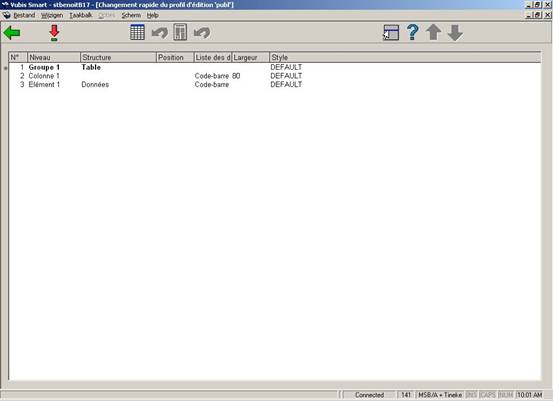
: Le système affiche une conception. Les propriétés suivantes sont affichées dans colonnes séparées:
·
Identifiant élément (“niveau”)
·
Structure (type d’élément)
·
Position (alignement)
·
Contenu (élément ou texte)
·
Taille (taille des colonnes)
·
Style
Options sur l'écran
: Si vous choisissez un élément à partir de la liste, le système vous permettra de changer le style et (si c'est approprié) la largeur de l'élément choisi (groupe, colonne ou élément). Optionnellement, vous pouvez copier les nouveaux paramètres aux autres éléments similaires:
· Pour un groupe: À tous autres groupes.
·
Pour un colonne: Pour une colonne: Le style peut être copié aux autres colonnes ; la taille peut être copiée aux colonnes de gauche ou de droite. Ceci est pertinent pour les colonnes d’un groupe dont le type est « Etiquettes libres » ou « Etiquettes fixes ». Pour un tel groupe, les colonnes sont en fait une paire étiquette Etiquette/donnée ; si vous sélectionnez une colonne à gauche (libellé ou étiquette), vous pouvez copier la taille vers les autres colonnes de gauche. Si vous sélectionnez la colonne de droite (la donnée), vous pouvez copier la taille vers les autres colonnes de droite.
· Pour un exemplaire: À tous autres exemplaires.
: Le système vous permet de changer les styles de tous les groupes, colonnes et exemplaires.
·
Appliquer ce style à tous les groupes: Sélectionnez un style dans la liste déroulante. Le système appliquera ce style à tous les groupes dans le profil.
·
Appliquer ce style à toutes les colonnes: Sélectionnez un style dans la liste déroulante. Le système appliquera ce style à toutes les colonnes dans le profil.
·
Appliquer ce style à tous les exemplaires: Sélectionnez un style dans la liste déroulante. Le système appliquera ce style à tous les exemplaires dans le profil.
: Vous pouvez employer cette option pour défaire le dernier changement de style. Seulement la dernière action de changement peut être défaite.
: Si cette option est cochée, le système calculera automatiquement la largeur de colonne. Ceci est fait en divisant la largeur de la ligne par le nombre de colonnes (le reste est ajouté à la première colonne).
: Vous pouvez employer cette option pour défaire le dernier changement de la taille de la colonne. Seulement la dernière action de changement peut être défaite.
141.5.24 Sélectionner éléments de
: Cliquez sur cette option si vous souhaitez ajouter des critères d'édition se trouvant dans d’autres fichiers que celui à partir duquel vous êtes en train de sélectionner.
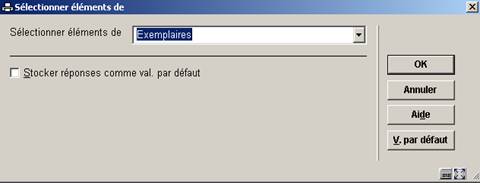
Le système affichera tous les fichiers que vous pouvez lier. Utilisez la liste déroulante pour sélectionner un autre fichier. Lorsque vous ajoutez de nouveaux critères le système affiche les éléments de ce fichier.
Le système garde un fichier système qui contient tous les liens théoriquement possibles (ex. : le fichier A a un lien avec le fichier B, le fichier B a un lien avec le fichier C). Le système crée automatiquement des liens « itératifs » vers d’autres fichiers. Si vous sélectionnez à partir du fichier A, qui a un lien avec le fichier B, qui a lui-même un lien avec le fichier C, le fichier C apparaîtra aussi dans la liste de fichiers susceptibles d’être liés.
141.6 Statistiques – Introduction & Instantanés
141.6.1 Structure
La structure des STI statistiques se compose de:
Profils de statistiques
Un profil de statistiques peut-être comparé à un profil de sélection. Il se compose uniquement de critères de sélection comme le genre, la date de naissance, etc.
Tous les critères de sélection et de tri peuvent être utilisés comme critères de statistiques, même si dans la pratique seuls quelques uns le seront.
Le profil est utilisé pour créer un instantané ou un scan de vos données. Le volume maximum de données dans chaque instantané est de 30,000 caractères, aussi un maximum arbitraire de 100 critères de statistiques a été implémenté.
Un soin particulier doit être apporté à la création de profils de statistiques de façon à optimiser le volume des données disponibles lors d’une étape ultérieure. Plusieurs profils de statistiques seront nécessaires afin que toutes les données historiques pertinentes soient disponibles.
Les critères du profil de statistiques ne peuvent être modifiés.
Instantané (scan) de statistiques (ou snapshot)
Il s’agit du résultat de l’exécution du profil de statistiques. Il génère une copie des données à partir des enregistrements et les enregistre pour un usage ultérieur. Les données enregistrées sont déterminés par les critères du profil de statistiques.
Les instantanés sont habituellement créés en arrière-fond ou en mode mémoire. Les données peuvent alors être utilisées pour créer des rapports statistiques en utilisant des profils d’édition statistiques.
Vous n’avez pas besoin de créer des instantanés de statistiques dans le but de créer des rapports. Vous pouvez faire des rapports sur la base de données ou sur un panier mais si vous avez une grande quantité de données vous pouvez d’abord faire une sélection pour créer un panier et réduire la quantité de données. Lancez ensuite le profil de statistiques sur le panier pour créer un instantané.
Les paniers peuvent être créés en utilisant des dates relatives comme le 1er jour du mois en cours. Les instantanés utilisent la date réelle, ex. : 1er Janvier 2006.
Vous pouvez détruire les instantanés, aussi si vous avez des rapports mensuels, lorsque vous avez atteint la fin de l’année et que avez les chiffres annuels, vous pouvez supprimer les rapports mensuels.
Un instantané de statistiques vous permet de faire un rapport sur des données historiques.
Un instantané de statistiques est habituellement plus rapide qu’une sélection STI.
Un instantané de statistiques occupe de l’espace disque et demande à être archivé régulièrement.
Profils d’instantané statistique
Il s’agit d’une combinaison de profils de sélection et d’édition. Il peut être lancé sur un panier, une base de données, ou sur un instantané de données ou snapshot.
La sortie est envoyée sur une application associée (navigateur, tableur, traitement de texte).
Vous pouvez obtenir un rapport statistiques en vous rendant directement dans Edition statistiques et en récupérant les données.
Lorsque vous faites cela le système crée automatiquement un profil de statistiques :

Vous avez besoin d’utiliser un instantané uniquement si vous voulez capturer des données à un moment précis ex. : Abonnés actifs. Dans ce cas les données changeront de jour en jour aussi vous pourrez créer un instantané pour faire un rapport sur des données à un moment précis.
Attention !
Si un enregistrement comporte des données répétées seule la première valeur est prise en compte. Par exemple, si une notice bibliographique contient plus d’un terme sujet, et si le rapport est divisé par sujets, la notice apparaîtra seulement dans la division concernant le premier sujet.
141.6.2 Création d'un instantané
Lors de la création d’un nouveau profil statistique, vous devez spécifier le nom du profil, tout commentaire décrivant le profil, le fichier de données utilisé pour extraire l’information, et les critères ou composants de l’instantané statistiques.
Le profil statistique doit contenir tous les éléments qui vont faire l’objet du rapport, y compris les restrictions. Les données sélectionnées, ou les critères, doivent faire partie de votre rapport dans le profil d’édition de façon à être éligibles au rapport final.
Plus tard, les instantanés peuvent être pris régulièrement pour générer un instantané résultat. L’ensemble des résultats obtenus sont utilisés pour générer le rapport.
Un profil statistique ne peut être créé qu’une fois. Une fois qu’un profil statistique a été exécuté et qu’il y a des instantanés/scan résultats disponibles, vous ne pouvez ajouter ou changer les critères. Si vous avez besoin de changer les critères vous devez supprimer tous les instantanés et en créer un nouveau.
Les résultats du profil peuvent être cumulatifs. Si c’est le cas, ils sont mis à jour par lots pendant la nuit.
Un profil statistique peut être exécuté sur un fichier de la base de données ou sur un panier sélectionné. Chaque exécution du profil statistique générera un nouvel instantané ou une liste de résultats qui peut faire l’objet d’un rapport dans Edition statistiques.
Vous pouvez exécuter le profil pour toute période qui inclut ou est antérieure à la date des enregistrements. Par exemple vous pouvez avoir des données dans le scan pour Janvier – Mars mais considérer seulement les données pour Mars.
Commencer toujours en sélectionnant la base de données sur laquelle vous souhaitez faire un rapport, même si les critères proviennent d’un autre fichier. Par exemple, si vous souhaitez faire un rapport sur les prêts par nature d’ouvrage et catégories d’usager, vous commencerez par le fichier des transactions de prêts mais pouvez ajouter des critères provenant des Exemplaires (Divers : nature d’ouvrage) et Lecteurs (Abonnement : catégorie d’usager).
Sur l'écran avec des profils déjà définis, sélectionnez l'option Nouveau profil. Un écran de saisie sáffichera:

· • Entrez le nom du profil
· • Entrez un commentaire en texte libre
· • Utilisez la liste déroulante pour sélectionner un fichier sur lequel lancer le profil de sélection.
· • Sélectionnez l’intervalle de dates à l’intérieur duquel les données seront sélectionnées.
Notez que même si vous avez créé précédemment un panier de transactions ou des enregistrements statistiques à l’intérieur d’un intervalle de dates particulier vous devez toujours définir les dates à cet endroit.
· • Cochez la case à cocher Cumulatif si vous voulez que les enregistrements soient cumulatifs.
· • Cliquez sur .
Le système affiche l’écran des Critères statistiques définis du profil.
· • Sélectionnez l'option
Le système affiche la boîte de dialogue Nouveau critère statistique :
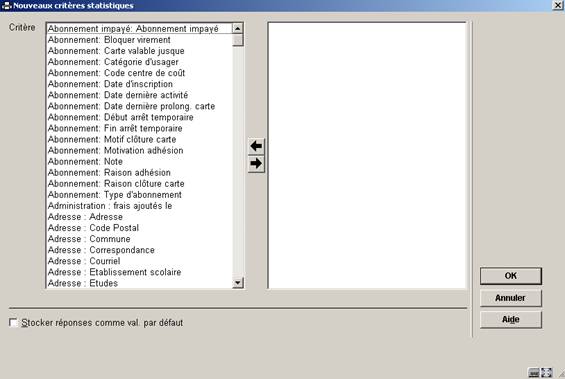
Les critères affichés dans la colonne de gauche dépendent du fichier que vous utilisez pour faire l’écran de saisie de sélection.
· • Sélectionnez le critère à partir de la colonne de gauche et utilisez la Flèche droite pour le faire passer dans la colonne de droite.
Vous pouvez ajouter un maximum de 100 critères au profil.
· • Cliquez sur .
L’écran affiche maintenant les critères de sélection. Vous pouvez sélectionner chaque critère et double cliquer sur le bouton Détails pour voir la définition des données (id, commentaire, format et définition).
· • Cliquez sur le bouton Retour pour revenir sur l’écran des Profils de statistiques définis.
· • Sélectionnez le profil puis l'option
Si aucun instantané statistique associé n’a été créé le système affiche les critères statistiques pour le profil. Vous pouvez ajouter ou supprimer des critères, modifier l’ordre ou supprimer la totalité du profil.
Si au moins un instantané a été créé le système affiche les résultats des instantanés associés. Vous ne pouvez ajouter ou modifier les critères. Vous devez supprimer en premier tous les instantanés associés.
141.6.3 Gestion des profils
Après la sélection de l'option Statistiques, l’écran des profils de statistiques définis s’affichera:

L’écran des profils de statistiques définis montre les propriétés de chaque profil :
Zone d’information
Mot de passe de affiche le nom de l’utilisateur pour qui les profils de statistiques sont définis.
Colonnes
Les colonnes affichent l’application, le nom du profil, le statut, la date et l’heure auxquelles le profil a été créé, les commentaires, le nombre de critères statistiques (combien d’éléments de données sont compris dans le profil) et le nombre d’enregistrements associés (combien d’instantanés ont été créés en utilisant ce profil).
Options sur l’écran
: Cliquez sur cette option pour créer un nouveau profil statistique. Consulter la section 141.6.2.
: Si vous sélectionnez un profil et utilisez cette option vous verrez l’un des deux écrans possibles. Si aucun instantané n’a été créé pour le profil, le système affiche l’écran des critères statistiques définis pour le profil. S’il existe des instantanés associés, l’écran des enregistrements associés pour le profil s’affiche.
: Cliquez sur cette option pour supprimer un profil. Consulter la section 141.6.7.
Attention !
Si vous supprimez un profil statistique, les instantanés associés seront également supprimés. Aussi, lors de la suppression d’un profil statistique, le système demandera une double confirmation. Après une double confirmation, le profil statistique sera supprimé du système.
: Cliquez sur cette option pour copier un profil sous un autre nom. Consulter la section 141.6.4.
: Cliquez sur cette option pour consulter et modifier le Nom du profil ou le commentaire. Consulter la section 141.6.10.
: Les profils peuvent être bloqués par n’importe quel utilisateur. Consulter la section 141.6.5.
: Débloquer un profil bloqué. Consulter la section 141.6.5.
: Si vous avez des autorisations système vous pouvez consulter les profils d’autres utilisateurs. Consulter la section 141.6.6.
: Cliquez sur cette option pour afficher tous les critères du profil. Consulter la section 141.6.12.
: Cliquez sur cette option pour visualiser les paniers associés à ce profil.
: Cliquez sur cette option pour lancer le profil. Consulter la section 141.6.8.
Ecran des enregistrements associés
Lorsque vous sélectionnez un profil qui possède des instantanés associés, l’écran Enregistrements associés s’affiche :
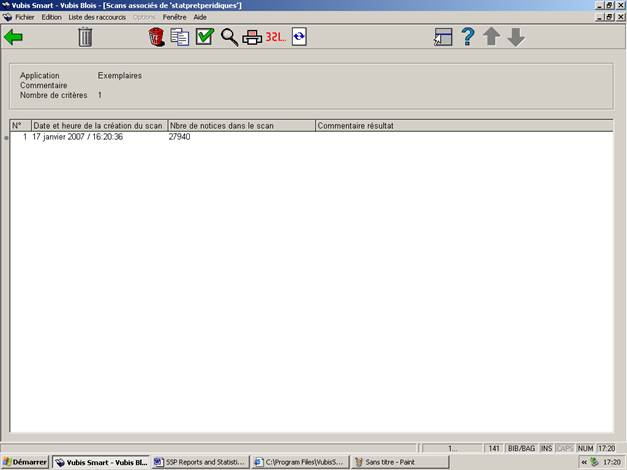
L’écran propose la date et l’heure auxquelles l’instantané a été créé, le nombre de notices récupérées et le commentaire. Notez que cela ne s’affiche qu’à l’endroit où vous avez créé un instantané pour le profil.
Options sur l’écran
: Sélectionnez une ligne et cliquez sur cette option pour le supprimer.
: Cliquez sur cette option pour supprimer un profil.
Attention !
Si vous supprimez un profil de statistiques, les instantanés associés seront également détruits. Par conséquent, au moment de la suppression d’un profil de statistiques, le système vous demandera une double confirmation. Si vous confirmez deux fois, le profil de statistiques sera supprimé du système.
: Cliquez sur cette option pour copier un profil sous un autre nom. Cela crée une copie du profil. Vous pouvez aussi utiliser cette option pour copier le profil vers un autre utilisateur.
: Cliquez sur cette option pour consulter et modifier le Nom du profil ou le commentaire. Si vous changez le nom, le système vous demandera de confirmer.
: Cliquez sur cette option pour afficher tous les critères du profil.

Vous pouvez sélectionner un critère et cliquer sur le bouton Détails pour afficher les détails de ce critère en particulier.
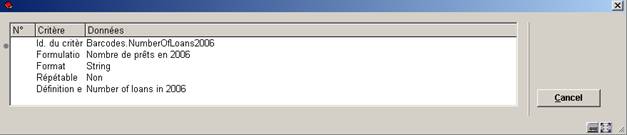
: Cliquez sur cette option pour créer un rapport utilisant les résultats d’un instantané. Consulter la section 141.6.9
: Cliquez sur cette option pour lancer le profil (voir plus bas).
: Cliquez sur cette option pour mettre à jour l’écran d’affichage lorsqu’un profil de statistiques est lancé.
141.6.4 Copier profil
: Cliquez sur cette option pour copier un profil sous un autre nom. Cela crée une copie du profil. Vous pouvez aussi utiliser cette option pour copier le profil vers un autre utilisateur.
Copier à un autre nom créera juste un profil double. Copier à un autre utilisateur créera le profil pour un autre utilisateur.
141.6.5 Bloquer / débloquer profil
: Les profils peuvent être bloqués par n’importe quel utilisateur. Cela empêche les modifications, y compris pour l’utilisateur ayant bloqué le profil. Cependant tout profil bloqué peut être copié. Les utilisateurs ayant des autorisations système peuvent débloquer les profils statistique de n’importe quel utilisateur.
: Débloquer un profil bloqué. Seul l’utilisateur initial ou un utilisateur ayant les autorisations système peut débloquer un profil.
141.6.6 Consulter profils du mot de passe
: Si vous avez des autorisations système vous pouvez consulter les profils d’autres utilisateurs. Sinon vous pouvez consulter uniquement les profils sous l’identifiant Utilisation générale et l'identifiant Exemples. Les profils de statistiques stockés en tant que "Exemples" peuvent être copiés à vos propres profils de statistiques et vous pouvez alors les modifier au besoin
141.6.7 Supprimer profil
: Cliquez sur cette option pour supprimer un profil
Attention !
Si vous supprimez un profil statistique, les instantanés associés seront également supprimés. Aussi, lors de la suppression d’un profil statistique, le système demandera une double confirmation. Après une double confirmation, le profil statistique sera supprimé du système.
141.6.8 Lancer statistiques
Un instantané statistique contient les données qui sont enregistrées de façon à pouvoir interroger les données ultérieurement.
Les données dans un instantané statistique sont déterminées par les critères sélectionnés dans le profil statistique et sont fournies lorsque la commande Lancer statistiques est exécutée sur le profil.
Vous ne pouvez relancer un profil dans le cas d’un profil cumulatif. La mise à jour est effectuée de nuit par un traitement en arrière-fond.
: Cliquez sur cette option pour lancer le profil.
L’écran de saisie Exécuter la sélection pour le profil s’affiche :

Commentaire activité : Ce commentaire est ajouté au traitement. Il se rapporte au traitement et non au profil statistique de l’instantané. Dans cette version, il n’existe pas de fonction pour visualiser le commentaire du traitement lors d’une étape ultérieure.
Exécuter profil à partir de la base de données: Si vous cochez cette propriété, le système créera un instantané à partir d’un fichier, comme le fichier des abonnés, le fichier bibliographique, le fichier des exemplaires, etc. Vous ne pouvez pas cocher cette propriété et sélectionner un panier.
Exécuter profil à partir d’un panier: Le panier contient des notices qui seront enregistrées dans l’instantané. Vous ne pouvez pas sélectionner un panier et cocher la propriété Exécuter le profil à partir de la base de données.
Exécuter le profil sur le panier associé: Sélectionnez à partir de la liste déroulante.
Commentaire résultat : Ce commentaire sera ajouté à l’instantané.
Cliquez sur . Le système bascule vers l’écran de saisie de sortie standard pour démarrer le traitement.
Vous pouvez sélectionner selon que vous souhaitez lancer le traitement en ligne, en arrière-fond ou en mode mémoire.
Le résultat de cette action est un nouvel instantané.
141.6.9 Exportation des résultats
Rapports sur la base d'un instantané peuvent être créés par deux méthodes:
1. De l'écran sommaire des instantanés
· De l'option menu de STI – Edition statistiques
Cette section traite seulement la première option.
Lorsque vous sélectionnez un profil qui possède des instantanés associés, l’écran Enregistrements associés s’affiche. Sur cet écran sélectionnez l'option pour créer un rapport utilisant les résultats d’un instantané.
Sélectionnez l’instantané que vous souhaitez utiliser puis sélectionnez un profil d’édition dans la liste déroulante de l’écran de saisie affiché.
Le système affiche l’écran de saisie standard pour sélectionner le dispositif de sortie. Sélectionnez le périphérique ou le logiciel que vous souhaitez pour y envoyer le rapport (ex. : Word, Excel, imprimante, etc.)
141.6.10 Modifier les propriétés générales
: Cliquez sur cette option pour consulter et modifier le Nom du profil ou le commentaire. Si vous changez le nom, le système vous demandera de confirmer.
141.6.11 Ajouter, modifier et supprimer critères
Vous pouvez changer un profil de statistiques tandis qu'il n'y a aucun instantané lié au profil. Une fois qu'un instantané a été créé, il n'est plus possible de modifier le profil de statistiques.
Ecran des critères de statistiques définis
Cet écran s’affiche lorsque vous sélectionnez un profil de statistiques et qu’il n’y a pas d’instantanés associés.

Il affiche les critères qui ont été sélectionnés pour le profil.
Options sur l’écran
: Cliquez sur cette option pour ajouter des critères au profil (voir plus loin).
: Sélectionnez un critère et utilisez cette option pour le remplacer par un critère différent.
: Sélectionnez un critère et cliquez sur cette option pour le supprimer.
: Cliquez sur cette option pour supprimer un profil.
: Cliquez sur cette option pour copier un profil sous un autre nom. Cela crée une copie du profil. Vous pouvez aussi utiliser cette option pour copier le profil vers un autre utilisateur.
: Cliquez sur cette option pour consulter et modifier le Nom du profil ou le commentaire. Si vous changez le nom, le système vous demandera de confirmer.
: Sélectionnez un critère et utilisez cette option pour le déplacer vers un autre emplacement dans la liste.
: Cliquez sur cette option pour sélectionner des éléments de données à partir d’un autre fichier.Consulter la section 141.6.14.
: Cliquez sur cette option pour lancer le profil (voir plus bas).
141.6.12 Montrer les critères
: Cliquez sur cette option pour afficher tous les critères du profil.
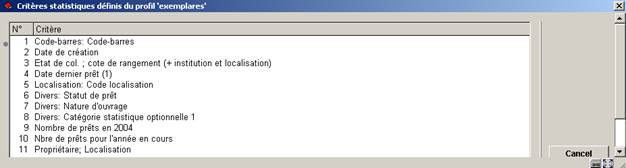
Vous pouvez sélectionner un critère et cliquer sur le bouton pour afficher les détails de ce critère en particulier.
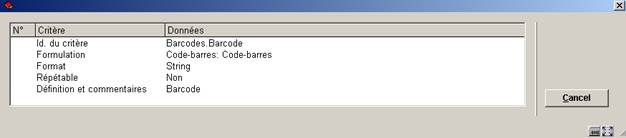
141.6.13 Supprimer un instantané
Lorsque vous sélectionnez un profil qui possède des instantanés associés, l’écran Enregistrements associés s’affiche.
: Sélectionnez une ligne et cliquez sur cette option pour le supprimer. Le système vous demandera une confirmation.
Une fois que supprimé, il n'y a aucune manière de recréer les données.
141.6.14 Sélectionner éléments de
Sur l'écran des critères de statistiques définis choisissez l'option : si vous souhaitez ajouter des critères se trouvant dans d’autres fichiers que celui à partir duquel vous êtes en train de sélectionner.
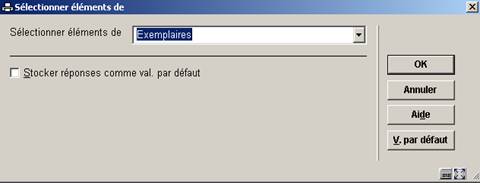
Le système affichera tous les fichiers que vous pouvez lier. Utilisez la liste déroulante pour sélectionner un autre fichier. Lorsque vous ajoutez de nouveaux critères le système affiche les éléments de ce fichier.
Le système garde un fichier système qui contient tous les liens théoriquement possibles (ex. : le fichier A a un lien avec le fichier B, le fichier B a un lien avec le fichier C). Le système crée automatiquement des liens « itératifs » vers d’autres fichiers. Si vous sélectionnez à partir du fichier A, qui a un lien avec le fichier B, qui a lui-même un lien avec le fichier C, le fichier C apparaîtra aussi dans la liste de fichiers susceptibles d’être liés.
141.7 Editions statistiques
141.7.1 Introduction
Les rapports statistiques consistent en un ou plusieurs critères statistiques, qui sont utilisés pour afficher des statistiques pour un ensemble de données. Les rapports statistiques peuvent être générés sur quatre types d’ensembles de données :
· un panier.
· un fichier de base (ex. : le fichier des abonnés).
· un scan (instantané) de données.
· Un rapport statistique précédent (le rapport est alors seulement réédité).
Un exemple de rapport statistique est : « Exporter sous Excel, un compte de tous les abonnés dans ma base de données, classé par lieu (à partir de l’adresse 1) et Sexe ». De tels rapports consistent en une ou plusieurs tables qui peuvent être éditées sous de multiples formats.
Les profils d’édition sont utilisés pour créer la publication du rapport. Chaque profil peut contenir un maximum de 10 critères statistiques. Le maximum sur les axes X et Y d’une table est de 5 critères pour chacun d’eux.
Formats des rapports de statistiques
Les rapports de statistiques peuvent avoir un des formats suivants :
· texte (ex. : publié sous Word ou envoyé directement sur l’imprimante)
· délimité (ex. : publié sous Excel)
· HTML (ex. : publié sous Internet Explorer)
· XML
Structure d’un profil d’édition
Un profil d’édition statistiques a la structure suivante (excepté ceux pour édition XML) :
- En-tête de texte
- Nom du profil
- Commentaires profil
- Profil général des restrictions
- Tables (les données statistiques elles-mêmes)
- Table des restrictions (si définies pour apparaître avant la table des données)
- En-tête table
- Table de données
- Pied de page table
- Table des restrictions (si définies pour apparaître après une table de données)
- Pied de page texte
Les tables sont répétables. Seules les Tables de définitions sont obligatoires.
Chaque rapport est composé d’une ou plusieurs tables.
Tables en cascade ou « pas en cascade ».
L’affichage d’une table « pas en cascade » possède les axes X et Y et se présente comme suit :
|
|
Londres |
Paris |
Honolulu |
|
Homme |
4 |
5 |
12 |
|
Femme |
5 |
5 |
0 |
|
Inconnu |
12 |
56 |
7 |
Les mêmes données présentées en mode cascade se présente comme suit :
|
Homme |
Londres |
4 |
|
|
Paris |
5 |
|
|
Honolulu |
12 |
|
Femme |
Londres |
5 |
|
|
Paris |
5 |
|
|
Honolulu |
0 |
|
Inconnu |
Londres |
12 |
|
|
Paris |
56 |
|
|
Honolulu |
7 |
Les tables peuvent avoir un ou plusieurs critères le long de chaque axe.
Exemple d’1 critère sur chaque axe :
Nombre d’abonnés par catégorie d’usagers et localisation.
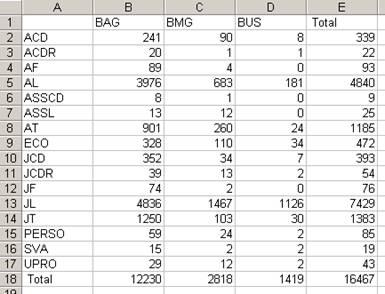
Exemple de deux critères sur l’axe X :
Nombre d’abonnés par catégorie d’usagers, sexe et localisation.
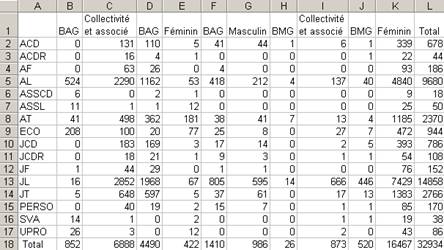
Restrictions
Un profil d’édition statistique peut contenir une ou plusieurs restrictions. Elles peuvent être utilisées pour restreindre l’export de certaines valeurs. Ceci peut être fait de deux façons. Nous l’illustrerons avec des exemples. Nous créerons un profil d’édition statistique qui contient trois critères : Sexe, catégorie d’usager et Commune.
·
Restriction type 1: – Restriction sur une certaine valeur
-
Utiliser la restriction pour n’afficher qu’une valeur spécifique d’un critère. Exemple : affichage de la combinaison Catégorie d’usager et commune mais [restriction] uniquement sur le sexe « Féminin ». L’affichage des données sera restreint au sexe « Féminin ».
·
Restriction type 2: – Restriction sur toutes les valeurs
-
Utiliser la restriction pour afficher dans un tableau différent chaque valeur d’un certain critère. Exemple : affichage de la combinaison Catégorie d’usager et commune mais [restriction] sur toutes les valeurs du sexe (Masculin, Féminin, Inconnu).
Jusqu’à cinq restrictions peuvent être définies (par profil).
Quelques exemples de restrictions
Un autre exemple permet de clarifier la fonction des restrictions :
Un profil contient les trois critères suivants : « Catégorie d’usager », « Sexe », « Domicile : Commune ». La valeur sur l’axe X est la « catégorie d’usager » ; la valeur sur l’axe Y est le « Sexe ». Imaginons qu’il y a cinq valeurs dans la base de données : Londres, Oxford, Rye, Brighton, et Canterbury.
Cas 1: - Si aucune restriction n’est définie, tous les usagers de la base de données s’affichent dans un seul tableau.
Cas 2: - Si la valeur de restriction « Commune = Canterbury » est définie, alors seuls les usagers dont la commune est Canterbury seront inclus dans le tableau.
Cas 3: - Si l’indicateur « Restriction pour toutes les valeurs » est coché, le système affichera cinq tableaux, un pour chaque commune de la base de données. Chaque tableau affichera une division pour « Catégorie d’usager » et « Sexe ».
Exception (“limites”)
Certaines exceptions peuvent être utilisées pour n’afficher que les valeurs qui tombent en dehors des « limites normales ». Les exceptions peuvent être exprimées comme [a] une valeur absolue, ou [b] une valeur relative à un médian. Si la limite est définie, le système n’affichera que les lignes ou colonnes qui se conforment à la limite définie (et pas seulement les cellules qui se conforment à la limite définie).
Jusqu’à sept limites peuvent être définies (par profil)..
Note : Merci de lire également les instructions au chapitre « Statistiques et instantanés ».
141.7.2
Créer un nouveau profil d’édition statistiques avec le compagnon d’aide
Sélectionnez Edition statistiques
L’écran des Profils d’éditions statistique définis s’affiche.
Les étapes suivantes sont décrites pour un type de profil délimité.
Cliquez sur l’icône dans la barre d’outils
L’écran de saisie Profil compagnon d’aide 1 s’affiche :
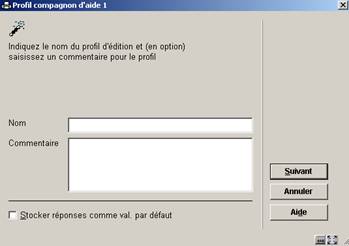
· Nom: Indiquez le nom du profil.
· Commentaire: En option, ajoutez un commentaire en texte libre.
· Cliquez sur
L’écran de saisie Profil compagnon d’aide 2 s’affiche :

Fichier à sélectionner : Sélectionnez un fichier à partir de la liste déroulante.
Le choix du fichier à partir duquel vous sélectionnez est important et ne peut être modifié après que le compagnon d’aide ait terminé.
Si vous souhaitez obtenir des statistiques sur les abonnés alors sélectionnez le fichier Lecteurs. Si vous souhaitez une information sur les prêts alors sélectionnez le fichier Transactions de prêt.
Vous pouvez ajouter des critères de sélection d’autres fichiers lors d’une étape ultérieure.
· Cliquez sur
L’écran de saisie Profil compagnon d’aide 3 s’affiche :

Type Profil: • Sélectionnez le type d’édition
· Délimité (pour obtenir un tableur)
· Texte (pour une édition sur traitement de texte)
· HTML (pour une édition vers un navigateur)
· XML (pour une édition au format XML)
· Cliquez sur
L’écran de saisie Profil compagnon d’aide 4 s’affiche :

Si vous sélectionnez un type de profil délimité vous devez définir le séparateur utilisé par votre ordinateur.
La liste des séparateurs définie pour votre ordinateur déterminera quel séparateur est attendu pour vos éditions de tableaux. Cela est configuré dans le panneau de configuration – options régionales de Windows et qui par défaut sera la virgule ou le point virgule selon les Options générales de tabulation.

· Cliquez sur
L’écran de saisie Profil compagnon d’aide 5 s’affiche :
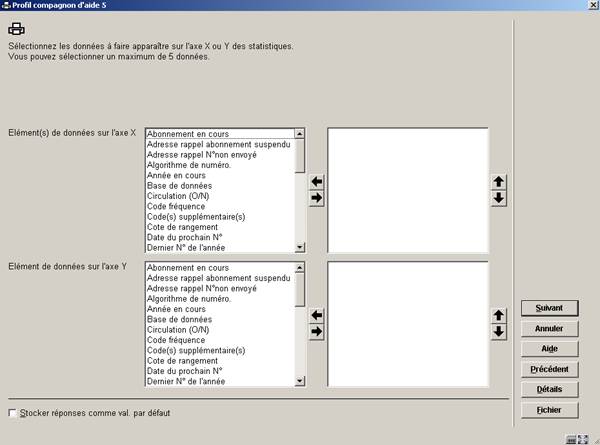
Les éléments de données affichés seront valables pour le fichier initial défini à partir duquel se fera la sélection.
Vous devez définir au moins un élément pour les axes X et Y.
Vous pouvez ajouter jusqu’à cinq éléments pour chaque axe.
Si vous faites un rapport sur des données enregistrées dans un instantané vous ne devez inclure dans le profil d’édition que les critères qui ont été utilisés pour créer l’instantané. Vous n’êtes pas obligé d’utiliser tous les critères dans l’instantané.
Si vous souhaitez inclure des critères d’un autre fichier, cliquez sur le bouton Fichier et sélectionnez un autre fichier à partir de la liste déroulante. Puis ajoutez les critères à partir de ce fichier.
· Surlignez un élément de la colonne de gauche et l’ajouter le à la colonne de droite, pour l’axe X puis pour l’axe Y.
· Cliquez sur
L’écran de saisie Profil compagnon d’aide 6 s’affiche :

Cet écran de saisie vous permet de sélectionner les restrictions à appliquer au rapport. (voir la partie sur les restrictions plus bas).
Si vous souhaitez inclure des critères de restriction d’un autre fichier cliquez sur le bouton Fichier et sélectionnez un autre fichier à partir de la liste déroulante. Puis ajoutez les critères de ce fichier.
· • Sélectionnez un critère de restriction de la colonne de gauche et le mettre dans la colonne de droite.
· Cliquez sur
L’écran de saisie Profil compagnon d’aide 7 s’affiche :

Cet écran de saisie est utilisé pour définir les valeurs de restriction (voir la partie sur les restrictions dans les propriétés du profil plus haut).
L’écran de saisie affiche toutes les restrictions définies lors des étapes précédentes.
Si vous n’avez défini aucune restriction, cliquez alors sur le bouton Terminer.
· Cliquez sur le bouton .
Le système affiche votre nouveau profil dans l’écran des Profils statistiques d’édition définis.
Vous pouvez maintenant faire des modifications sur le profil, comme ajouter des tables de groupement, modifier les caractéristiques générales, etc.
141.7.3 Gestion des profils
Après la sélection de l'option Editions Statistiques, l’écran des profils définis s’affichera:

Zone d’information
S’affiche Le Mot de passe de
Colonnes
Les colonnes affichent l’Application, le nom, le statut, la date de création, le type de profil, le commentaire, les critères sur les axes X et Y, le nombre de restrictions.
Options sur l'écran
: Cliquez sur cette option pour créer manuellement un nouveau profil.
: Sélectionnez un profil et cliquez sur cette option pour afficher l’écran des critères d’édition du profil (voir plus bas).
: Sélectionnez un profil et cliquez sur cette option pour le supprimer. Consulter la section 141.7.8.
: Cliquez sur cette option pour copier un profil sous un autre nom. Consulter la section 141.7.5.
: Les propriétés générales doivent être définies comme première étape si vous créez un profil manuellement. Consulter la section 141.7.10.
: Cliquez sur cette icône pour démarrer le Compagnon d’aide de création de profil.
: Les profils peuvent être bloqués par n’importe quel utilisateur. Consulter la section 141.7.6.
: Débloquer un profil bloqué. Consulter la section 141.7.6.
: Si vous avez les autorisations système vous pouvez consulter les profils d’autres utilisateurs. Consulter la section 141.7.7.
: Le système basculera vers les instantanés qui sont associés au profil d’édition statistiques. Consulter la section 141.7.15.
: Editer le rapport. Consulter la section 141.7.9.
Procédure et organisation des profils d’édition
Les profils d’édition statistiques sont organisés autour de deux écrans principaux :
·
Le principal (au 1er niveau) affiche une liste de profils d’édition statistiques et leurs propriétés (nom, application, commentaires et autres).
·
Les détails (au 2ème niveau) sont composés des critères liés au profil ; on y trouve les restrictions et limites. L’écran donne accès à toutes les propriétés du profil.
La plupart des options sont disponibles sur les deux écrans.
141.7.4 Créer manuellement un nouveau profil d’édition statistique
Infor vous recommande d’utiliser le Compagnon d’aide pour créer des Profils d’édition jusqu’à ce que vous maîtrisiez les procédures que cela entraîne.
• Sélectionnez AFO 141 STI Gestion des rapports statistiques
• Sélectionnez Edition statistiques
L’écran des Profils d’édition statistiques définis s’affiche.
Les étapes suivantes sont décrites pour un type de profil délimité.
• Cliquez sur l’icône Nouveau profil dans la barre d’outils
L’écran de saisie Nouveau profil s’affiche :
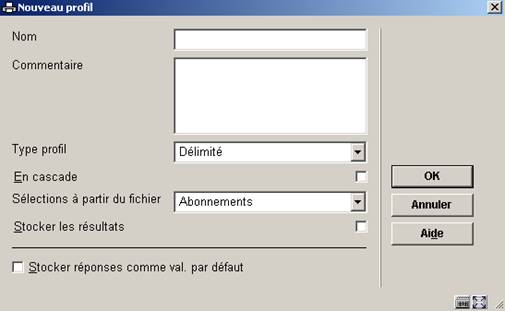
Zones sur l´écran
Nom : Indiquer le nom du profil.
Commentaires : Entrer un commentaire en texte libre.
Type de profil : Sélectionner un type à partir du menu déroulant (Délimité, Texte, HTML, XML).
En Cascade: Cocher la case à cocher si vous souhaitez afficher les tables en cascade.
Sélections à partir du fichier : Sélectionner le fichier à partir du menu déroulant.
Cumulative : Cocher la case à cocher si vous souhaitez que les résultats se cumulent. Ceci est uniquement valable pour les fichiers qui sont implicitement datés, comme le fichier Transactions de prêt.
Stocker les résultats: Cocher la case à cocher si vous souhaitez stocker les résultats. Ce qui signifie que si vous souhaitez rafraîchir l’affichage il s’exécutera plus rapidement.
Si vous quittez sans cocher alors l’option Utilisez résultat édition existante ne produira jamais aucune donnée lorsque vous publierez le rapport.
· • Cliquez sur .
Le système affiche maintenant l’écran de saisie Modifier élément(s) :
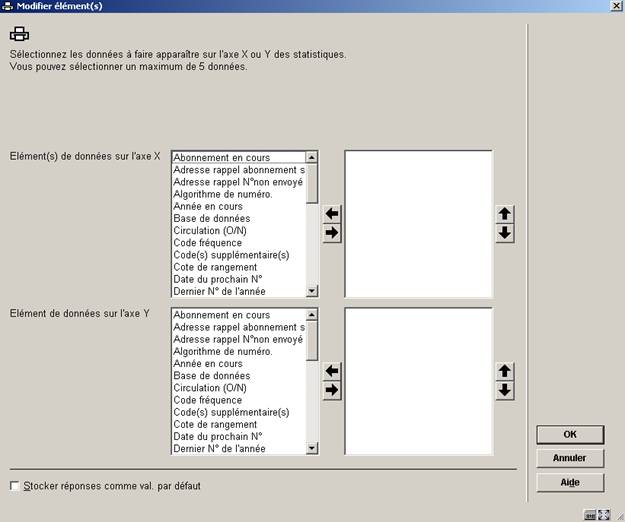
· • Sélectionnez les éléments de données pour les axes X et Y comme vu précédemment.
Notez que vous ne pouvez pas sélectionner à partir d’un autre fichier comme avec le Compagnon d’aide.
· • Cliquez sur
Le système affiche l’écran des Editer critères du profil.
141.7.5 Copier profil
: Cliquez sur cette option pour copier un profil sous un autre nom. Cela crée une copie du profil. Vous pouvez aussi utiliser cette option pour copier le profil vers un autre utilisateur.
141.7.6 Bloquer/ débloquer profil
: Les profils peuvent être bloqués par n’importe quel utilisateur. Cela empêche les modifications, y compris pour l’utilisateur ayant bloqué le profil. Cependant tout profil bloqué peut être copié. Les utilisateurs ayant les autorisations système peuvent débloquer les profils statistiques de sélection de n’importe quel utilisateur.
: Débloquer un profil bloqué.
Cependant, il est possible de copier les profils bloqués.
141.7.7 Consulter les profils du mot de passe
: Si vous avez les autorisations système vous pouvez consulter les profils d’autres utilisateurs. Sinon vous pouvez consulter uniquement les profils sous l’identifiant Utilisation générale ou Exemples.
141.7.8 Supprimer profil
: Sélectionnez un profil et cliquez sur cette option pour le supprimer . Un message de confirmation s’affiche.
Noter que les éléments liés tels que les styles et les en-têtes de document ne sont pas supprimés quand un profil d’édition est supprimé.
141.7.9 Lancer publication
: Editer le rapport.
Pour publier un rapport vous devez exécuter la publication. Ceci peut être fait en sélectionnant un profil dans l’écran des Profils d’édition statistiques définis et en cliquant sur l’icône Exécuter la publication.
Vous pouvez aussi exécuter le rapport à partir de l’écran des Editer critères du profil et en cliquant sur l’icône Exécuter la publication dans la barre d’outils.
L’écran de saisie Exécuter la sélection pour le profil s’affiche :
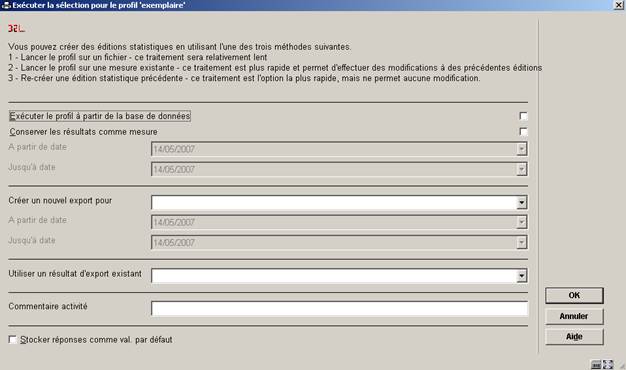
Un rapport peut être lancé sur quatre types de fichiers :
· un panier
OU
· le fichier de base (ex. : le fichier des lecteurs, la base de données bibliographiques)
OU
· un instantané (un instantané pris antérieurement)
OU
· l’édition d’un résultat existant (c’est à dire un rapport statistiques créé plus tôt comme résultat d’une autre action de création d’un rapport statistiques).
Zones sur l'écran
Commentaire activé : Texte libre (pas encore implémenté).
Exécuter profil à partir d’un panier: Sélectionner le panier à partir de la liste déroulante.
Exécuter profil à partir de la base de données: Le rapport sera exécuté à partir de la base de données.
Conserver les résultats comme mesure : Cocher la case à cocher si vous souhaitez conserver le résultat du rapport comme une mesure Le système créera un instantané qui peut être réutilisé lors d’une étape ultérieure pour générer des rapports.
A partir de date : La date dans ce champ sera utilisée comme point de départ pour générer le rapport. Ceci est uniquement valable pour les fichiers qui sont implicitement datés, comme le fichier Transactions de prêt.
Vous pouvez utiliser cette option et les suivantes pour voir les données sur un intervalle de dates, au lieu d’utiliser une restriction.
Jusqu’à date : La date dans ce champ sera utilisée comme point final pour générer le rapport. Ceci est valable uniquement pour les fichiers qui sont implicitement datés, comme le fichier Transactions de prêt.
Vous pouvez utiliser cette option et les précédentes pour voir les données sur un intervalle de dates défini, au lieu d’utiliser une restriction.
Créer un nouvel export pour instantané: Sélectionnez un instantané existant à partir de la liste.
A partir de date: La date dans ce champ sera utilisée comme point de départ pour générer le rapport. Ceci est valable uniquement pour les fichiers qui sont implicitement datés, comme le fichier Transactions de prêt.
Vous pouvez utiliser cette option et les suivantes pour voir les données sur un intervalle de dates, au lieu d’utiliser une restriction.
Jusqu’à date : La date dans ce champ sera utilisée comme point final pour générer le rapport. Ceci est valable uniquement pour les fichiers qui sont implicitement datés, comme le fichier Transactions de prêt.
Vous pouvez utiliser cette option, et les précédentes, pour voir les données sur un intervalle de dates, au lieu d’utiliser une restriction.
Utilisez un résultat d’export existant: Sélectionnez un rapport statistiques existant à partir de la liste. Le rapport s’exécutera sur ce rapport enregistré.
Attention !
Si vous n’avez pas coché la case à cocher Stocker les résultats dans les propriétés du profil d’édition il n’y aura aucune donnée dans le résultat de l’édition.
141.7.10 Modifier les propriétés générales
: Les propriétés générales doivent être définies comme première étape si vous créez un profil manuellement. Vous pouvez aussi modifier les propriétés générales d’un profil précédemment créé, manuellement ou avec le compagnon d’aide.

Attention !
Les options qui ne sont pas valables pour le profil sont en grisé.
Zones sur l'écran
Nom : Modifier le nom du profil. Si vous modifiez le nom le système demandera une confirmation.
Commentaire : Entrer ou modifier le commentaire en texte libre.
Type de profil : Sélectionner un type de profil à partir de la liste déroulante (Délimité, Texte, HTML, XML).
En cascade : Cochez la case à cocher si vous souhaitez afficher les tables en cascades.
En-tête document : Texte qui s’affiche au début de l’édition. Valable seulement pour les types de profil Texte et HTML. Sélectionner un style à partir de la liste déroulante.
Pied de page document : Texte qui s’affiche à la fin de l’édition. Valable seulement pour les types de profil Texte et HTML. Sélectionner un style à partir de la liste déroulante.
Stocker les résultats: Cochez la case à cocher si vous souhaitez enregistrer les résultats, ce qui signifie que si vous souhaitez rafraîchir l’affichage il s’exécutera plus vite.
Si vous quittez sans cocher l’option Utilisez les éditions de résultats existantes lorsque vous publiez, le rapport sera toujours vide.
Cliquez sur .
En cas de changement de nom, le système demandera une confirmation. Vous devez savoir qu’il y a certaines restrictions à la modification d’un profil. Si vous changez le type de profil A vers le type B, vous ne pouvez nécessairement revenir au type A.
141.7.11 Caractéristiques des critères du profil d’édition
Les caractéristiques des critères d’un profil sont de quatre types
· propriétés générales
· propriétés des éléments de données
· propriétés de restriction
· propriétés de limite
Vous pouvez modifier toutes ces propriétés.
Propriétés générales
: • Pour consulter les propriétés générales surligner l’élément Propriétés générales. Cliquez sur l’icône Modifier propriétés dans la barre d’outils.
L’écran de saisie Propriétés générales s’affiche :
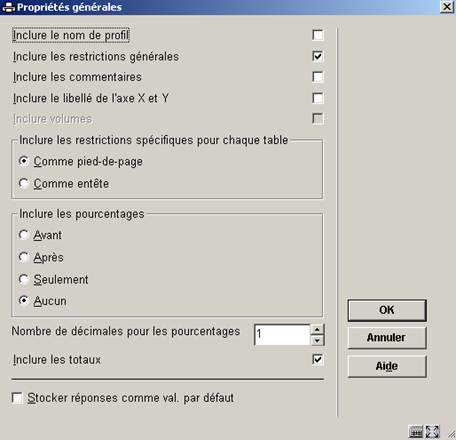
Zones sur l'écran
Inclure le nom du profil: Cochez la case à cocher pour inclure le nom du profil dans l’en-tête de l’édition.
Inclure les restrictions générales: Cochez la case à cocher pour afficher le libellé des restrictions dans l’édition.
Inclure les commentaires: Cochez la case à cocher pour inclure les commentaires dans l’édition.
Inclure le libellé de l’axe X et Y : Cochez la case à cocher pour inclure le libellé des critères sur les axes.
Inclure limites : Cochez la case à cocher pour inclure les limites.
Inclure les restrictions spécifiques pour chaque table : Cochez pour inclure les restrictions pour chaque table, soit comme en-tête soit comme pied de page.
Inclure les pourcentages : Indiquez votre choix:
· Aucun ne pas inclure.
· Seulement seulement les pourcentages, pas de valeurs.
· Avant affiche avant les valeurs.
· Après affiche après les valeurs.
Exemple – Pourcentages seulement

Exemple – Pourcentages après

Nombre de décimales pour les pourcentages : Entrez une valeur pour le nombre de décimales pour l’affichage des pourcentages.
Inclure les totaux : Détermine si l’édition inclut les totaux pour chaque ligne et colonne.
Eléments de données
Les éléments de données sont les critères affichés sur les axes X et Y. Les propriétés des éléments de données sont similaires à ceux des profils d’éditions habituels (voir ci-dessus). Vous pouvez établir des propriétés pour ces éléments.
• Pour visualiser et/ou modifier les caractéristiques des éléments de données, surlignez l’élément axe X ou Y dans l’écran et cliquez sur l’icône Modifier les propriétés dans la barre d’outils.
L’écran de saisie Les propriétés de l’élément de donnée s’affiche :

Zones sur l'écran
Elément de données: Sélectionnez l’élément de données que vous souhaitez éditer
Casse : Indiquez de quelle façon l’édition doit être formatée :
· Minuscule tout en minuscule
· Majuscule tout en majuscule
· Minuscule – Majuscule casse Titre
· Aucune transformation laisser la casse comme elle est.
Supprimer blancs : Cochez la case à cocher si vous souhaitez supprimer les espaces superflus de l’édition formatée.
Style de Date et Heure: Sélectionnez à partir de la liste des styles définis. Ce champ est utilisé pour formater implicitement l’élément date/heure.
Ne pas imprimer entre (fin) /(début) : Le cas échéant, fixe les valeurs ici pour limiter l’impression. Vous pouvez définir le premier et le dernier numéro des enregistrements pour limiter les résultats dans cette édition.
Table de groupement : Sélectionnez une table de groupement le cas échéant.
Nombre maximal de caractères: Fixe le nombre maximal de caractères à imprimer dans le champ. Si la donnée dans le champ est plus longue elle sera tronquée.
Imprimer depuis / jusqu’à: Le cas échéant, fixe ici les valeurs pour limiter l’édition. Vous pouvez définir le premier et le dernier numéro des enregistrements pour limiter l’édition des résultats.
Typographie : Typographie Pauvre ou Riche (sans ou avec signes diacritiques).
Valeurs de restriction
Vous pouvez définir jusqu’à cinq restrictions pour chaque rapport statistiques.
Les propriétés définies ici sont appliquées comme suit.
· La donnée (comme définie dans les propriétés des éléments de données) est récupérée.
· Cette donnée est alors modifiée selon un ensemble de propriétés de format.
· La donnée modifiée est alors utilisée comme une valeur de restriction.
Pour visualiser les Caractéristiques de restriction, surlignez la Restriction que vous souhaitez voir et cliquez sur l’icône Modifier propriétés dans la barre d’outils.
L’écran des Caractéristiques de la restriction s’affiche :

Vous pouvez supprimer une restriction en cliquant sur le bouton Supprimer dans l’écran de saisie.
Zones sur l'écran
Elément de données : Sélectionnez l’élément de donnée que vous souhaitez utiliser comme restriction.
Vous pouvez cliquer sur le bouton Détails pour visualiser les propriétés de cet élément de données :
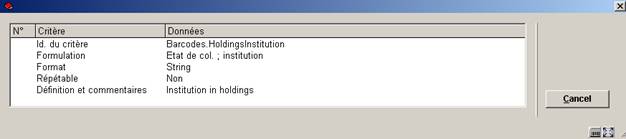
Casse : Indiquez de quelle façon l’édition doit être formatée :
· Minuscule tout en minuscule
· Majuscule tout en majuscule
· Minuscule – Majuscule casse Titre
· Aucune transformation laisser la casse comme elle est.
Supprimer blancs : Cochez la case à cocher si vous souhaitez supprimer les espaces superflus de l’édition formatée.
Style de Date et Heure : Sélectionnez à partir de la liste des styles définis. Ce champ est utilisé pour formater implicitement l’élément date/heure.
Ne pas imprimer entre (fin) /(début): Le cas échéant, fixe les valeurs ici pour limiter l’impression. Vous pouvez définir le premier et le dernier numéro des enregistrements pour limiter les résultats dans cette édition.
Table de groupement : Sélectionnez une table de groupement le cas échéant.
Nombre maximal de caractères: Fixe le nombre maximal de caractères à imprimer dans le champ. Si la donnée dans le champ est plus longue elle sera tronquée.
Imprimé depuis / jusqu’à: Le cas échéant, fixe ici les valeurs pour limiter l’édition. Vous pouvez définir le premier et le dernier numéro des enregistrements pour limiter l’édition des résultats.
Typographie : Typographie Pauvre ou Riche (sans ou avec signes diacritiques).
Valeur restriction : La valeur dans ce champ sera utilisée comme valeur de restriction. L’opérateur utilisé pour la restriction est Egal à .
Par exemple si vous sélectionnez les éléments de données Catégorie d’usager à partir du fichier Lecteurs et fixez la valeur de restriction ENFANT le rapport affiche seulement les enfants abonnés.

Restriction pour toutes les valeurs : Si vous cochez la case à cocher toutes les valeurs seront utilisées comme une restriction.
Par exemple, si vous utilisez Catégorie d’usager comme une restriction le système affichera les statistiques pour chaque catégorie d’usager.

Note
Vous devez soit définir une Valeur de restriction soit cocher Restriction pour toutes les valeurs.
Exemple
Un instantané comprend trois critères : catégorie d’abonnés, sexes abonnés et lieu adresse 1 des abonnés. La valeur sur l’axe X est catégorie d’abonnés, la valeur sur l’axe Y est sexe abonné. Nous supposons qu’il y a cinq valeurs pour le lieu adresse 1 abonné dans la base de données : Londres, Oxford, Rye, Brighton et Canterbury.
Cas1 Si aucune valeur de restriction n’est définie : tous les abonnés dans la base de données sont affichés dans une table.
Cas 2 Si la valeur de restriction Adresse abonné 1 = Canterbury est définie, seuls les abonnés dont l’adresse 1 dans leur notice est Canterbury seront inclus dans le rapport.
Cas 3 Si l’indicateur Restriction pour toutes les valeurs est coché, le système affichera cinq tables, une pour chacune des cinq emplacements dans la base de données. Chaque table affichera une division par catégorie et sexe.
141.7.12 Caractéristiques de la page
Le système vous permet de passer aux caractéristiques de la page. Les caractéristiques de la page dépendent du type de profil.
Pour visualiser les caractéristiques de la page choisissez l'option .
L’écran de saisie Caractéristiques de la page s’affiche. Celui-ci diffère selon le type de profil.
Type de profil Texte
Les caractéristiques suivantes de la page peuvent être modifiées:

Zones sur l'écran
Largeur de colonne : Cette valeur détermine la largeur de toutes les colonnes, excepté la première.
Largeur de colonne 1ère colonne : Cette valeur détermine la largeur de la première colonne.
Prendre une nouvelle page pour chaque table : Si le rapport contient de multiples tables, cochez la case à cocher pour éditer chaque table sur une nouvelle page.
Prendre une nouvelle page pour chaque restriction : Si le rapport contient des restrictions, cliquez sur la case à cocher pour commencer une nouvelle page pour chaque nouvelle restriction.
Type de profil Délimité
Les caractéristiques suivantes de la page peuvent être modifiées :

Zones sur l'écran
Signe de séparation : Si vous utilisez le profil d’édition pour activer un lien direct vers Excel, vous devez sélectionner le bon séparateur pour la version Excel que vous utilisez, habituellement la virgule (,) ou le point virgule ( ;).
Données entre guillemets: Si vous exportez vos données en format délimité dans un fichier, il n’est pas nécessaire de cochez cette propriété. Cependant, si vous activez un lien direct vers Excel, il est conseillé de cocher cette propriété. Ce qui permettra à Excel de reconnaître les données correctement et d’éviter les problèmes avec les séparateurs. Si la donnée est entre guillemets Excel sera capable de distinguer les séparateurs des caractères identiques apparaissant dans les chaînes de caractères des données.
Type de profil Html
Aucune caractéristique de page ne peut être définie pour les types de profil HTML.
141.7.13 Ajouter, supprimer ou déplacer critères d'un profil
Vous pouvez ajouter, supprimer ou déplacer critères d'un profil comme suit:
1. Sélectionnez l'option Modifier la (les) données.
2. Le système affiche les critères définis pour les axes X et Y. Vous pouvez maintenant ajouter, supprimer ou déplacer critères.
Noter qu’au moins un critère doit être défini pour chaque axe X et Y. Si vous ajoutez plus de cinq critères aux axes X et Y, le système n’enregistrera que les cinq premiers ; les autres seront ignorés.
141.7.14 Gestion des styles
Cette option est utilisée uniquement pour les profils de type HTML. Pour chaque élément distinct d’un rapport de statistiques vous pouvez définir un style. Vous pouvez sélectionner à partir de la liste déroulante des styles définis.

Vous pouvez appliquer un style aux éléments suivants :
Document : S’applique au rapport dans son ensemble.
En-tête document : S’applique à l’en-tête du document.
Restriction document : S’applique aux restrictions qui s’appliquent au document (rapport) dans son ensemble.
Limite : S’applique à la (aux) limite(s) qui s’applique(nt) au document.
Commentaire document : S’applique aux commentaires attachés au document (rapport).
Formulation axe X et axe Y : S’applique à la formulation des axes X et Y.
En-tête table sur l’axe X : S’applique à l’en-tête de l’axe X (En-tête des valeurs).
En-tête table sur l’axe Y: S’applique à l’en-tête de l’axe Y (En-tête des valeurs).
Restrictions sur table : S’applique aux restrictions qui s’appliquent à une table individuelle.
Valeurs absolues pour la cellule : S’applique aux valeurs absolues présentées dans une table individuelle.
Valeurs en pourcentage pour la cellule : S’applique aux valeurs en pourcentage présentées dans une table individuelle.
Total table sur l’axe X: S’applique aux totaux de l’axe Y (lignes).
Total table sur l’axe Y : S’applique aux totaux de l’axe Y (colonnes).
Table total général : S’applique à la valeur générale de la table (la valeur présente dans la cellule qui est l’intersection des totaux de l’axe X et des totaux de l’axe Y.
141.7.15 Aller aux résultats assiciés
: Le système basculera vers les instantanés qui sont associés au profil d’édition statistiques. Ce sont les instantanés qui sont créés durant le traitement d’édition de rapport et qui peuvent être réutilisés pour générer des rapports avec le profil d’édition statistiques courant.
141.7.16 Sélectionner éléments de
: Cliquez sur cette option si vous souhaitez ajouter des critères de sélection se trouvant dans d’autres fichiers que celui à partir duquel vous êtes en train de sélectionner.
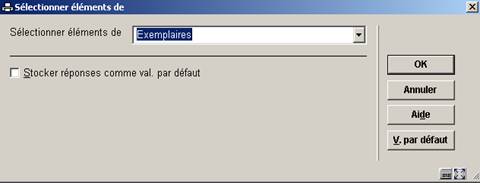
Le système affichera tous les fichiers que vous pouvez lier. Utilisez la liste déroulante pour sélectionner un autre fichier. Lorsque vous ajoutez de nouveaux critères le système affiche les éléments de ce fichier.
Le système garde un fichier système qui contient tous les liens théoriquement possibles (ex. : le fichier A a un lien avec le fichier B, le fichier B a un lien avec le fichier C). Le système crée automatiquement des liens « itératifs » vers d’autres fichiers. Si vous sélectionnez à partir du fichier A, qui a un lien avec le fichier B, qui a lui-même un lien avec le fichier C, le fichier C apparaîtra aussi dans la liste de fichiers susceptibles d’être liés.
141.8 Liens avec les utilitaires
141.8.1 Introduction
Pour utiliser entièrement la fonctionnalité des STI (sélection, tri, édition et statistiques), le système offre un ensemble d’utilitaires qui peuvent s’ajouter pour implémenter d’autres fonctionnalités. La plupart des ces fonctions sont liées à l’édition des données.
Ces utilitaires sont les suivants:
· Tables de groupement
· Style
· Style date/heure
· Textes document
· Textes page
· Paniers automatiques pour les documents
· Paniers automatiques pour les autorities
141.8.2 Tables de groupement
· Les tables de groupement sont facultatives, et sont destinées à vous aider à grouper l’information lors du tri d’un panier. Elles sont utilisées pour grouper des éléments sous une seule sorte d’en-tête et agissent donc comme des masques de tri.
· Les tables de groupement peuvent utiliser des éléments manuels pour transformer des données brutes ou codes pour les afficher dans un rapport, par exemple pour transformer la nature d’ouvrage DOC en Documentaire ou une date de naissance en âge.
· Les tables de groupement peuvent aussi utiliser les principes automatiques pour transformer des données brutes en un autre type de données avant d’appliquer en option un ou plusieurs éléments de conversion manuelle.
· Il y a plusieurs principes automatiques fournis par Infor comme composants du logiciel.
· Les tables de groupement peuvent être combinées.
Par exemple une table utilise un principe automatique quand elle prend la date de naissance dans une notice lecteur et la transforme pour afficher la liste des abonnés selon l’âge, si vous souhaitez grouper les tranches d’âges de 0-10, 11-20, 21-30, etc. Le premier principe de groupement automatique utilisé est l’Age qui traduit la date de naissance de l’abonné en âge. Le second principe de groupement automatique est les Groupes de 10 qui regroupent les âges dans le groupe final.

· Les tables de groupement peuvent être utilisées pour grouper ou renommer les en-têtes de tri. Quelques exemples :
- Renommer des en-têtes de tri tel que le tri par Sexe (lecteurs). Au lieu d’un tri sur les codes internes 1, 2 ou 0, il s’agit d’un tri sur les Hommes, les Femmes ou les Inconnus. Cet exemple utilise les principes de groupement automatiques.
- Grouper un nombre d’en-têtes de tri dans de plus petits groupes comme par exemple trier par l’adresse des abonnés et utiliser une table de tri pour grouper les codes postaux en un nombre limité de groupes. Un autre exemple consiste à grouper toutes natures d’ouvrage pour les Vidéos et les DVDs en un seul groupe.
- Trier en groupes tels que les critères importants sont maintenus et les moins importants sont regroupés en tant que Autres. Ainsi lorsque vous voulez grouper les Lieux (lecteurs), Londres est trié comme Londres, Paris comme Paris, et tous les autres lieux sont groupés comme Autres de façon à ce que 3 critères seulement s’affichent dans le rapport.
- Pour trier des Notices bibliographiques, on utilise une table de tri pour grouper les cotes, de façon à regrouper les subdivisions en classes. Ainsi 815.6 est rattaché à la classe 8 Littérature.
· Le système offre trois principes de groupement spécifiquement pour la traduction des codes de la liste autorités des abonnés :
- Liste d’autorités (code et libellé)
- Liste d’autorités (libellé)
- Liste d’autorités (libellé et code)
Il existe un grand nombre de principes de groupement automatiques fournis avec votre système.
Par exemple :
|
Age |
Transforme une date en âge; le résultat est une valeur numérique; si la saisie est une date non valide, la sortie est « » (vide) |
|
Catégorie lecteur |
transforme une catégorie d’abonnés dans son libellé (selon la langue) |
|
Types de transactions de prêt |
transforme des types de transactions de prêt en leur libellé (11 = prêts, 12 = retours) |
|
Jour du mois |
transforme une date en jour du mois (1,2,3,…,31) |
|
Groupes de 10 |
transforme une valeur en une valeur numérique par groupes de 10 (0, 1-10, 11-20, 21-30,…) |
|
Catégorie d’élément |
transforme le code de la catégorie d’élément en son libellé |
|
Nature d’ouvrage |
transforme un code de nature d’ouvrage en son libellé; le système recherche en premier un libellé selon la langue, s’il n’est pas disponible, le système sélectionnera le libellé par défaut. |
141.8.3 Styles
Introduction
· Un style est un groupe de propriétés de format.
· Les styles ne sont pas reliés à un seul profil, mais peuvent être partagés entre tous les profils. Notez que s’il est partagé par plus d’un profil, vous ne pourrez pas changer le nom du style.
· Les styles ne sont liés aux applications.Ils peuvent être utilisés dans toutes les applications.
· Les styles peuvent être soit privés (utilisables seulement pas l’utilisateur qui les a créés) ou communs (patagés par tous les utilisateurs).
· Il y a actuellement deux types de styles : les styles format pour les propriétés de mise en page (utilisés uniquement pour les profils HTML) et le style date/heure pour la conversion date/heure (utilisé par tous les types de profils).
Ecran des styles définis pour affichage Format
• Sélectionnez AFO 141 STI Gestion des rapports statistiques
• Sélectionnez Gestion des classes
Le système affiche l’écran des Styles définis pour l’affichage format.
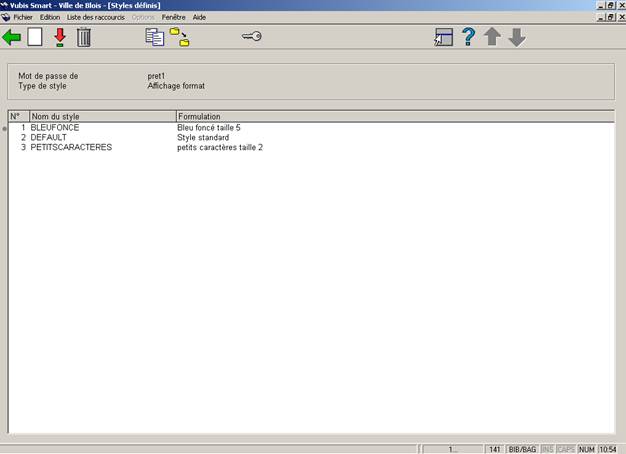
L’écran affiche les styles définis pour l’utilisateur.
Zone d’information
Mot de passe de Nom de l’utilisateur
Type de style Affichage format
Colonnes
Nom du style Le nom du style
Formulation La description du style
Options sur l’écran
: Cliquez sur cette option pour créer un nouveau style.
: Cliquez sur cette option pour modifier les propriétés du style.
: Sélectionnez un style et cliquez sur cette option pour supprimer le style. Le système affiche un message de confirmation.
: Cliquez sur cette option pour copier les styles sous un autre nom. Cela crée une copie du style.
Vous pouvez aussi utiliser cette option pour copier le style vers un autre utilisateur.
: Cliquez sur cette option pour basculer sur l’écran des Styles définis pour l’affichage Date/heure.
: Cliquez sur cette option pour consulter les styles sous l’identifiant utilisation générale ou Exemples.
Ecran des styles définis pour affichage Date/heure
· • Sélectionnez AFO 141 STI Gestion des rapports statistiques
· • Sélectionnez Gestion des styles
Le système affiche l’écran des Styles définis pour l’affichage format.
· • Cliquez sur l’icône Modifier le type de style dans la barre d’outils
Le système affiche le masque de saisie Modifier le type de style.
· • Sélectionnez Affichage date/heure dans la liste déroulante intitulée « type »

· • Cliquez sur .
Le système affiche l’écran des Styles définis pour l’Affichage Date/heure :
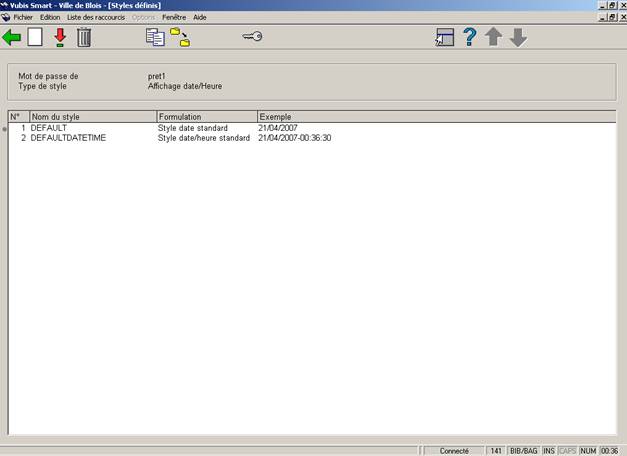
Lécran affiche les styles définis pour l’utilisateur.
Zone d’information
Mot de passe de Nom de l’utilisateur
Type de style Affichage Date/heure
Colonnes
Nom du style Le nom du style
Formulation La description du style.
Exemple Affiche la date/heure courante dans le format défini par le profil de style.
Options sur l’écran
Les options sont identiques à celles de l’écran Affichage format.
Créer un nouveau style Affichage format
Nouveau style [ I ]
· • Sélectionnez AFO 141 STI Gestion des rapports statistiques
· • Sélectionnez Gestion des styles
· • Assurez-vous qu’Affichage format s’affiche dans la zone d’information. Si ça n’est pas le cas cliquez sur l’icône Modifier le type de style pour afficher l’Affichage format.
· • Cliquez sur l’icône Nouveau style dans la barre d’outils
L’écran de saisie Nouveau style s’affiche :
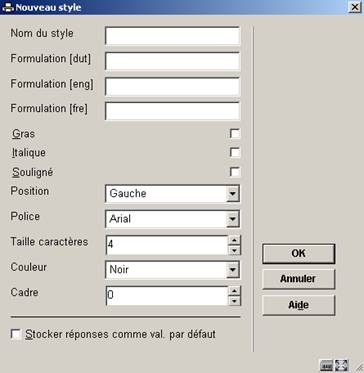
Zones sur l'écran
Nom du style: Entrez le nom du style.
Formulation : Entrez une description.
Gras : Cliquez la case à cocher si vous souhaitez des caractères gras.
Italique : Cliquez la case à cocher si vous souhaitez des caractères en italique.
Souligné : Cliquez la case à cocher si vous souhaitez des caractères soulignés.
Position : Sélectionnez à partir de la liste déroulante : Gauche, Droite, Centre, Justifier.
Police: Sélectionnez une police à partir de la liste déroulante. Notez que la taille des polices est pour l’HTML et non pour Word.
Taille caractères: Sélectionnez à partir de la liste déroulante : 1 – 7.
Couleur : Sélectionnez une couleur à partir de la liste déroulante.
Cadre : Utilisez les flèches pour sélectionner la taille du cadre.
Un Cadre est appliqué aux propriétés générales d’un type de profil HTML. Cela crée un cadre tout autour du rapport. (Voir les exemples plus loin).
·
• Cliquez sur
Créer un nouveau style Affichage Date/heure
Nouveau style [ I ]
· • Sélectionnez AFO 141 STI Gestion des rapports statistiques
· • Sélectionnez Gestion des styles
· • Assurez-vous que Affichage Date/heure s’affiche dans la zone d’information. Si ça n’est pas le cas, cliquez sur l’icône Modifier le type de style pour afficher l’Affichage Date/heure.
· • Cliquez sur l’icône Nouveau style dans la barre d’outils
L’écran de saisie Affichage Date/heure s’affiche :
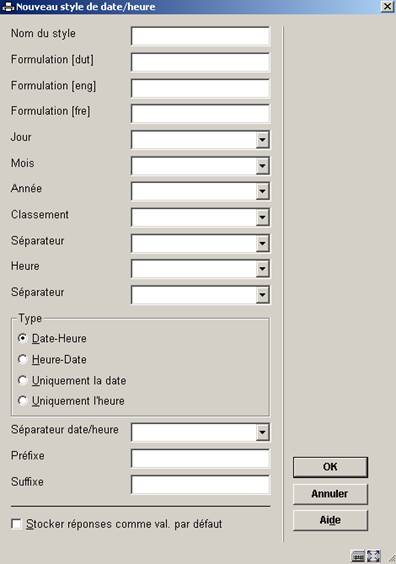
Zones sur l'écran
Nom du style: Entrez le nom du style
Formulation: Entrez une description.
Jour : Choisissez l’affichage 1 ou 01
Mois : Choisissez l’affichage 1ou 01, jan ou janvier
Année : Choisissez l’affichage 01 ou 2001
Classement: Sélectionnez l’ordre d’affichage Jour (D), Mois (M) et Année (Y).
Séparateur: Sélectionnez un séparateur pour l’affichage du Jour Mois Année.
Heure : Choisissez la façon d’afficher l’heure. Les options sont 12 heures ou 24 heures, avec matin (am)/après-midi (pm).
Séparateur : Sélectionnez un séparateur pour l’affichage des heures et des minutes.
Type : Choisissez une des options.
Séparateur date/heure: Sélectionnez un séparateur pour l’affichage de la date et de l’heure.
Préfixe : Entrez un libellé à afficher avant l’élément.
Suffixe : Entrez un libellé à afficher après l’élément.
· • Cliquez sur
Exemples de Styles
Les exemples suivants illustrent la différence d’affichage pour une édition HTML, utilisant les divers affichages : Format et Date/heure.
Exemple 1 – sans styles
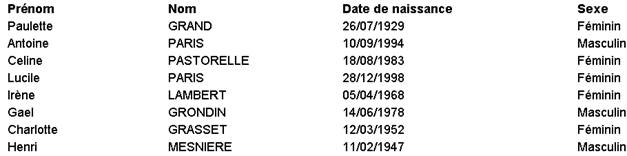
Exemple 2 –Affichage format avec Cadre
Dans cet exemple un Style Cadre est compris parmi les propriétés de l’information générale du profil d’édition.
Les cadres s’appliquent uniquement à l’ensemble du rapport.
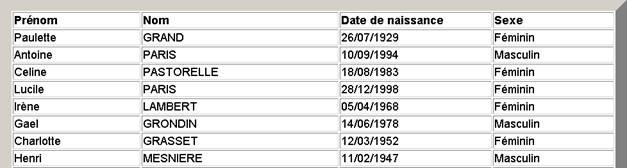
Exemple 3 – Affichage format caractères Gras
Le caractère gras s’applique à l’information de la colonne Prénom.

Exemple 4 – Affichage format Taille de caractères =6
La taille de caractères s’applique à l’information de la colonne Prénom.
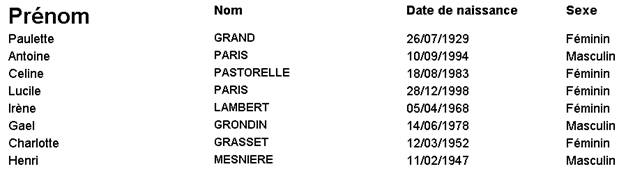
Exemple 5 – Affichage Date/heure appliqué à la date de naissance
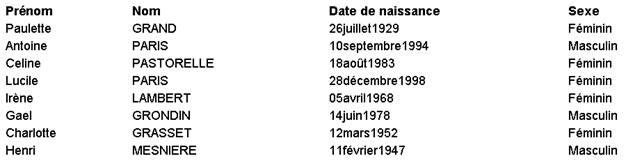
141.8.4 Textes (document et textes page)
Introduction
· Les textes peuvent être insérés dans le type de profil d’édition Texte ou HTML.
· Les textes peuvent être définis comme en-tête ou pied de page, ou comme éléments pouvant être publiés dans le corps du document comme un pavé de texte.
· Les textes peuvent aussi être définis seulement pour le début ou la fin d’un rapport.
· Les textes incluent les éléments comme les lignes vides, la numérotation des pages, l’information d’impression,le nom du profil.
Textes document
Les options du module Textes documents vous permettent de préciser les en-têtes et les pieds de pages qui apparaissent au début et/ou à la fin de votre rapport.
·
• Sélectionnez AFO 141 STI Gestion des rapports statistiques
·
• Sélectionnez Textes document
L’écran des Textes documents définis pour les
En-têtes document s’affiche. Vous pouvez changer pour afficher les pieds de page document. Les propriétés et options de l’écran sont identiques pour les deux.
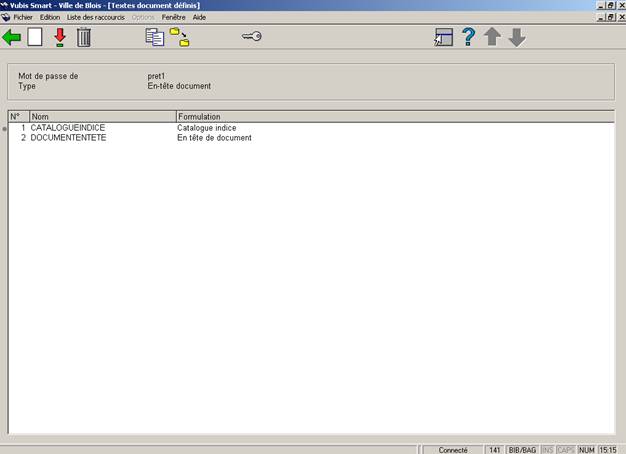
Zone d’information
Mot de passe de Nom de l’utilisateur
Type En-tête document ou Pied de page document
Colonnes
Nom Nom du profil texte
Formulation Description.
Options sur l’écran
: Cliquez sur cette option pour définir un nouvel en-tête document ou bas de page document.
: Cliquez sur cette option pour changer le nom ou la formulation du profil texte.
En cliquant sur une zone de saisie de texte s’affiche. Vous pouvez alors modifier le texte lui-même.
: Cliquez sur cette option pour supprimer un profil texte.
: Cliquez sur cette option pour copier les textes sous un autre nom. Cela crée une copie du texte.
Vous pouvez aussi utiliser cette option pour copier le texte vers un autre utilisateur.
: Cliquez sur cette option pour modifier l’affichage En-tête document vers Pied de page document ou vice versa.
: Si vous avez des autorisations système vous pouvez voir les textes d’autres utilisateurs. Sinon vous ne pouvez voir que les textes sous l’identifiant Utilisation générale ou Exemples.
141.8.5 Paniers automatiques
Introduction
· Vous pouvez créer automatiquement des paniers pour réviser des notices récemment cataloguées. Ceci est utile si vous avez une équipe autorisée à créer des notices de catalogage limitées, qui doivent alors être revues par des catalogueurs expérimentés, ou si vos notices de catalogage passent par divers étapes avant d’être complétées ou validées.
· Vous pouvez aussi utiliser ces paniers pour vérifier des notices incorrectes ou incomplètes.
· Cette fonctionnalité peut être aussi utilisée pour créer des listes de nouveautés à publier sur le web.
Système des paniers automatiques
·
• Sélectionnez AFO 141 STI Gestion des rapports statistiques
·
• Sélectionnez Paniers automatiques pour les documents
L’écran Profils paniers s’affiche :
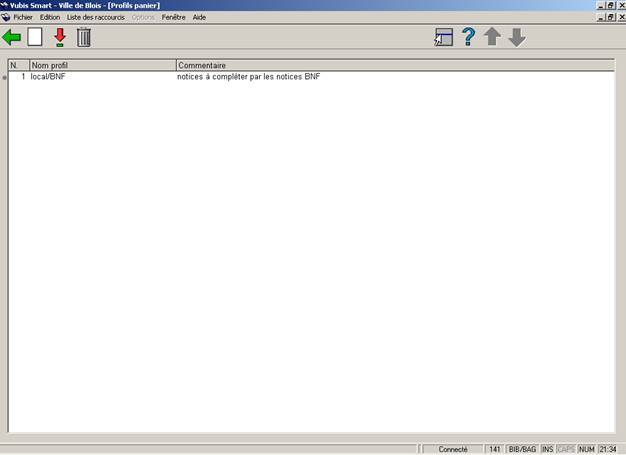
·
• Cliquez sur l’icône Nouveau profil dans la barre d’outils ![]()
L’écran de saisie Profil panier automatique s’affiche :

Vous pouvez créer le profil pour sauvegarder les notices selon le statut de la notice, le Contrôle du statut, et l’utilisateur qui crée la notice de catalogage.
Le panier résultat peut être enregistré dans le panier du même utilisateur ou d’un utilisateur différent.
L’Utilisateur Web Opac user (Mot de passe Vubisweb)
·
• Sélectionnez AFO 141 STI Gestion des rapports statistiques
·
• Sélectionnez Paniers
· • Cliquez sur l’icône Consulter panier du code barre dans la barre d’outils
· • Sélectionnez WebOpac user à partir de la liste déroulante.
L’écran Paniers définis affiche les paniers des abonnés qui se sont inscrits par le biais du WebOPac :

Le nom du panier est ADDWEB avec une extension qui affiche les jours, les semaines ou les mois, ce qui se configure dans les préférences du WebOpac – Services usagers (Voir le manuel WebOpac pour plus de détails).
Exemplaires nouveaux
Un déclencheur est activé dans le système lorsque de nouveaux exemplaires sont ajoutés à la base de données.
·
• Sélectionnez AFO 141 STI Gestion des rapports statistiques
·
• Sélectionnez Paniers
·
• Cliquez sue l’icône Consulter panier du mot de passe dans la barre d’outils
·
• Sélectionnez Paniers automatiques à partir de la liste déroulante.
L’écran Paniers définis affiche les paniers de notices bibliographiques et d’exemplaires dans lesquels les exemplaires ont été ajoutés aux notices bibliographiques.

Il affiche les paniers pour les notices bibliographiques où le premier exemplaire est ajouté, le premier exemplaire ajouté à la notice et tout exemplaire ajouté à une notice. Pour chaque cas sont créés un panier mensuel et un panier annuel. C’est à dire que six paniers sont créés :
Notices bibliographiques NoticeBibPremierExemplaire (Mensuel)
Enregistre la notice bibliographique quand le premier exemplaire est ajouté à la notice bibliographique.
Notices bibliographiques NoticeBibPremierExemplaire (Annuel)
Enregistre la notice bibliographique quand le premier exemplaire est ajouté à la notice bibliographique.
Exemplaires Exemplaire.PremierExemplaire. (Mensuel)
Enregistre la notice de l’exemplaire si c’est le premier exemplaire qui est ajouté à la notice bibliographique.
Exemplaires Exemplaire.PremierExemplaire. (Annuel)
Enregistre la notice de l’exemplaire si c’est le premier exemplaire qui est ajouté à la notice bibliographique.
Exemplaires Exemplaire.NouvelExemplaire. (Mensuel)
Enregistre la notice de l’exemplaire pour tout exemplaire ajouté à la notice bibliographique.
Exemplaires Exemplaire.NouvelExemplaire. (Annuel)
Enregistre la notice de l’exemplaire pour tout exemplaire ajouté à la notice bibliographique.
141.9 Information diverses
141.9.1 Exemple de profils
Quand Vubis Smart est installé, sont fournis quelques exemples de profils. Ils ne peuvent être modifiés mais ils peuvent être copiés vers un ou plusieurs utilisateurs pour être modifiés.
Les profils suivants sont fournis avec le système Vubis Smart:
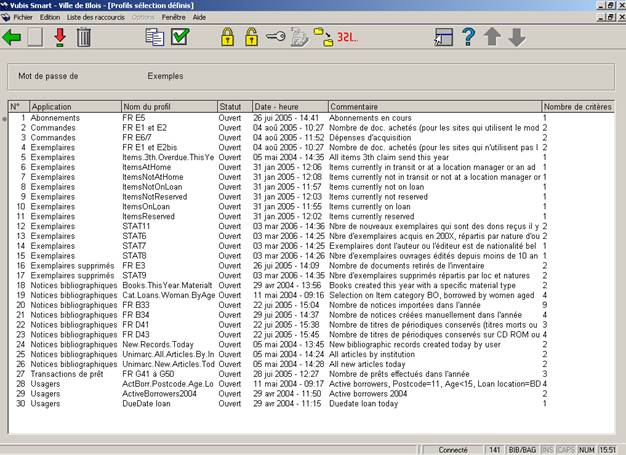
Les profils de tri suivants sont fournis avec le système Vubis Smart:

Les profils d'édition suivants sont fournis avec le système Vubis Smart: